
Google promised that it would roll out the new Play Store for Android TV devices over the course of a few weeks, but many are eager to get their hands on the updated design. Luckily, there is a way to force the Play Store redesign to appear on your Android TV device if it hasn’t already.
Note: This may not work if the update hasn’t rolled out to your account yet. The rollout may affect your account before the redesign is live, so trying this process may uncover if it is live on your account.
How to force the new Play Store on Android TV
- Open the current Play Store
- Access the Play Store version number
- Close the app and wait for the update
Open the current Google Play Store
The first thing you’ll need to do to force the new Play Store on Android TV is to open the current store. If the Play Store isn’t on your favorites row, you can access it by asking Google Assistant to “open the Play Store” or by pressing the apps button along the left side of the display.

Access the Play Store’s version number
The next step is to find the Play Store’s version number in the Settings. To do this, go to the side menu and scroll down to Settings. From there, find the “About” section and then scroll down to “Play Store version.” On that number, rapidly tap the version number until a toast message appears saying “A new version” of the Play Store will be downloaded and installed.

Close the Play Store and wait
After you’ve triggered the Play Store to manually download the updated version, simply close the app and wait. After several minutes, the Play Store should update in the background and you can then access the new and improved version as long as your account has already gotten the rollout.
More on Android TV:
- Anker Nebula Capsule II review: Android TV crammed into a can [Video]
- Disney+ app for Android and Android TV now available w/ Chromecast support
- Nvidia Shield TV (2019) Review: Smaller, cheaper, still the best streaming device
FTC: We use income earning auto affiliate links. More.

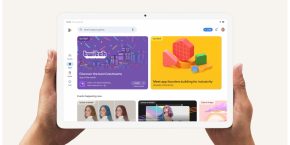

Comments