
Android 10 introduced a new system of gestures to the platform, and they’re pretty great! These new gestures can be found on any phone shipping with Android 10, including Samsung’s Galaxy S20. Here’s how to turn them on.
By default, the Galaxy S20, S20+, and S20 Ultra are all using Android’s classic three-button navigation system. In the Settings, though, there are two options for gesture navigation.
How to turn on gesture navigation on Galaxy S20
- Open Settings
- Find Navigation bar settings
- Switch to full screen gestures
To turn on gestures on a Galaxy S20, S20+, or S20 Ultra, first open up the Settings app. Next, scroll down to Display, and under that section, look for the Navigation bar. Finally, Switch from Navigation buttons to Full screen gestures.
Samsung offers two types of gesture navigation on the Galaxy S20. The first is Google’s option that’s required in Android 10. The second is Samsung’s own set of gestures. These gestures are very basic, though, and only allow users to swipe up on the bottom sections of the display to represent back, home, and recents. Personally, I prefer Google’s setup, but Samsung’s might be more your cup of tea.
To further tweak gestures, you can hit “More options” to adjust the sensitivity of the back gesture — higher is better if you have a thick case — or turn off gesture hints. The latter option will turn off the bar at the bottom of the screen.
More Galaxy S20 tips:
- How to turn off your Samsung Galaxy S20
- How to take a screenshot on Samsung Galaxy S20
- How to disable Bixby on the Samsung Galaxy S20
FTC: We use income earning auto affiliate links. More.
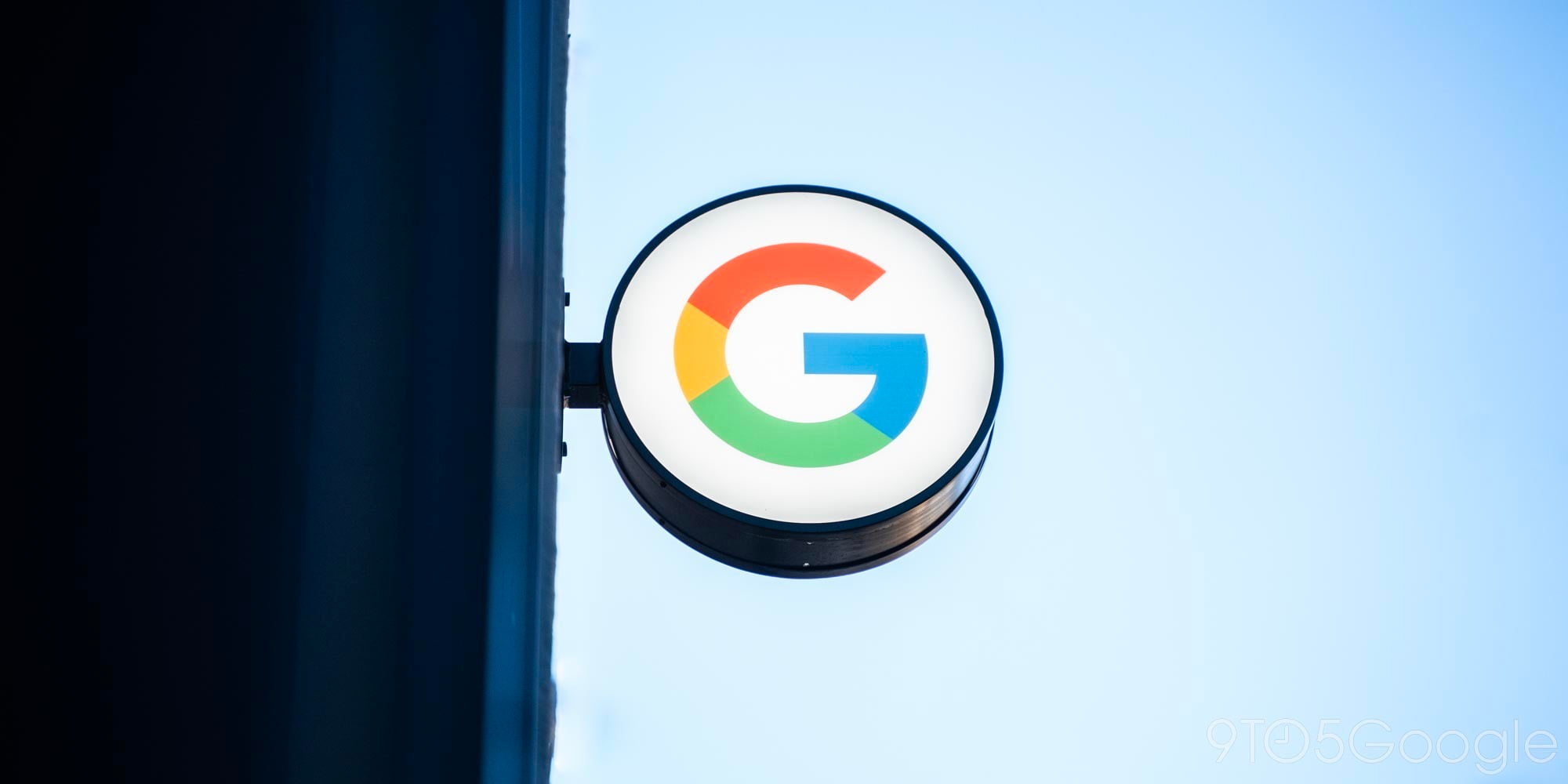



Comments