
There are dozens of Google Assistant speakers and displays out on the market today, but most really just serve that one purpose of being a voice assistant with some music and/or video features. In 2019, Lenovo debuted its Smart Clock which was specifically designed with your bedroom in mind, and this year, it has a successor. For the past several weeks I’ve been using the Lenovo Smart Clock 2 with its wireless charging dock, and it evolves the original’s formula to be an even better fit for the bedside.
Hardware
In terms of the physical design, the Lenovo Smart Clock 2 is pretty similar to what came before, just with a more inviting overall design. The new version is taller with fewer flat edges. It actually has a smaller footprint on your nightstand, which is nice, and I’m a huge fan of the new blue colorway. I’d say the only regression in the physical design is that the top area is so small, which makes the “smack” option for snoozing the clock significantly less usable. I stopped using that feature as a result because it just wasn’t reliable enough with the small surface area.
Another notable change this time around is the removal of the built-in USB port on the clock itself. Instead, that port has been moved to the wireless charging dock. It’s a fair trade overall, but just a little bit frustrating when you consider the most affordable way to buy this device is without that dock. There is still a hardware mute switch on the back, though, which is always great to see, and there are two buttons at the top of the device for physical volume control.



Software
Matching the original model is the software, which is still a Google-made platform that’s similar to what you’d find on a Nest Hub, just condensed down to fit the much smaller screen. As a quick aside, the screen on this year’s model feels roughly the same as the original, but with slightly more even backlighting.
The software runs well and is designed intuitively. A swipe down from the top shows various quick settings, just like you’d have on a mobile phone. Long-pressing the clockface allows a quick way to switch the design out, much like switching your wallpaper on a phone or watchface on a smartwatch. It really is just super intuitive, to the point where anyone with a basic understanding of their smartphone would probably be able to wrap their brain around the Smart Clock’s interface in a matter of minutes.

Google Assistant works as usual on this device, too, with support for answering questions, running Routines, handling commands, and more. The most obvious use case for this device, though, is alarms, and they work just about as well as on a Nest Hub or smart speaker. Just ask Google to set an alarm and it gets the job done, no fuss. Things are better on Google’s end since the last Smart Clock, too, with the ability to ask Google to change the time of an alarm without canceling it. “Hey Google, change my alarm to 8 a.m.” works wonderfully if you remember at the last minute you need to wake up at a different time the next day.
During my time with the Lenovo Smart Clock 2, I ran into only two real issues with the alarm. The first is just a quirk of the software. Google Assistant, and in turn this interface, will show an entry for every time you’ve set an alarm. So the “Alarms” menu that lets you turn on/off an alarm with touch instead of voice can be very messy. The other annoying quirk I had that seems to be on Google’s end is that my nightly “Goodnight” routine on Assistant often messes up asking for the alarm to be set. When it asks me what time I want the alarm to go off, it occasionally will ignore whatever I say and change it to 4am. I have no idea why, and nothing I do seems to fix it, but it did recently give my wife and I a pretty rude awakening as we didn’t realize it had messed up the time.
Wireless Charging Dock
The really new thing about this year’s Smart Clock is that Lenovo has added a wireless charging dock to the setup. The dock connects magnetically and uses pins for power transfer. When connected, you’ll get one Qi wireless charging pad and one USB port, making it really simple to charge up a phone or earbuds along with a smartwatch. I primarily used this setup to charge up my Pixel Buds and/or Galaxy Buds 2 as well as my Galaxy Watch 4, while charging my phone on a vertical stand charger as, personally, I just prefer that setup.
One really nice touch I did enjoy with the Smart Clock 2’s dock, though, is how it confirms that wireless charging has started. If alignment is good and charging starts up, you’ll see the “Night Light” pulse briefly to confirm charging has started. As someone who’s woken up countless times to find that I missed the alignment on other horizontal chargers, this is a wonderful addition. The Night Light feature can also be used manually from the display to offer a bit of light in a dark room, with settings to adjust the brightness and length of time that the night light is active. This is a nice addition too, but I do wish there was a physical button to trigger it instead of relying on the software.

Lenovo says the Qi pad on the Smart Clock 2 can hit up to 10W on compatible devices, and seems to stick around 5W~ on my testing with a Galaxy Z Flip 3. Regardless, though, I think this is entirely reasonable for a device designed to charge your phone overnight. Extra heat from any faster speeds would lessen long-term battery health, and I’d rather reserve faster speeds for desk or car chargers.
With all of that said, I did have a couple of complaints. For one, the charging dock can only be attached to where it comes out to the right side of the clock. This is a minor thing, but really impacts the experience. I sleep on the left side of my bed, meaning the clock is further away from me than the charger is. Great for putting my phone on the charger, not so great for snoozing the alarm or adjusting the volume. My wife sleeps on the opposite side of the bed, and this design would make it easy for her to reach the clock, but much less so the charging pad. Either orientation is a little frustrating, but it would be nice to have the choice.

The other issue for me was that the wireless charging pad is really picky. Alignment for me on any phone took one or two tries to successfully start charging, which is why that night light pulse is so useful. Further, I actually found that I couldn’t charge some devices at all. Through two different Smart Clock 2 units, I had issues charging certain devices. Specifically, I couldn’t get the Pixel 6 Pro or Galaxy Z Fold 3 to charge, but other devices, including the Pixel 6, Galaxy Z Flip 3, Pixel 4 XL, and others, worked just fine. Speaking to Lenovo, we couldn’t settle on exactly what’s happening here, especially seeing as the first unit I had wouldn’t charge anything but earbuds at first. Whatever the cause, this seems to be an isolated case, as Lenovo wasn’t immediately aware of this problem outside of my case and couldn’t replicate it internally. The company is still looking into what might have caused my issues. I found that some users did report issues with older firmware, but on newer versions (which I was running) things are back on track.
Final Thoughts
Much like the original Smart Clock, my verdict on Lenovo’s sequel is that it’s pretty much an ideal bedside companion. The hardware is thoughtfully designed for exactly that use case, and this year’s model really doubles down on filling your needs. It has some quirks, for sure, but the overall package is done well.
Whether you’re buying it for yourself or a family member, I don’t think you’ll be disappointed. Pricing on the Smart Clock 2 on its own hits $69, while the dock bundle costs $89. If you want to consolidate your nightstand to ditch an extra charging pad or USB plug, this is a brilliant solution, but the dock-less version isn’t quite as useful.
Buy Lenovo Smart Clock 2:
FTC: We use income earning auto affiliate links. More.

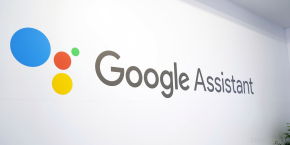


Comments