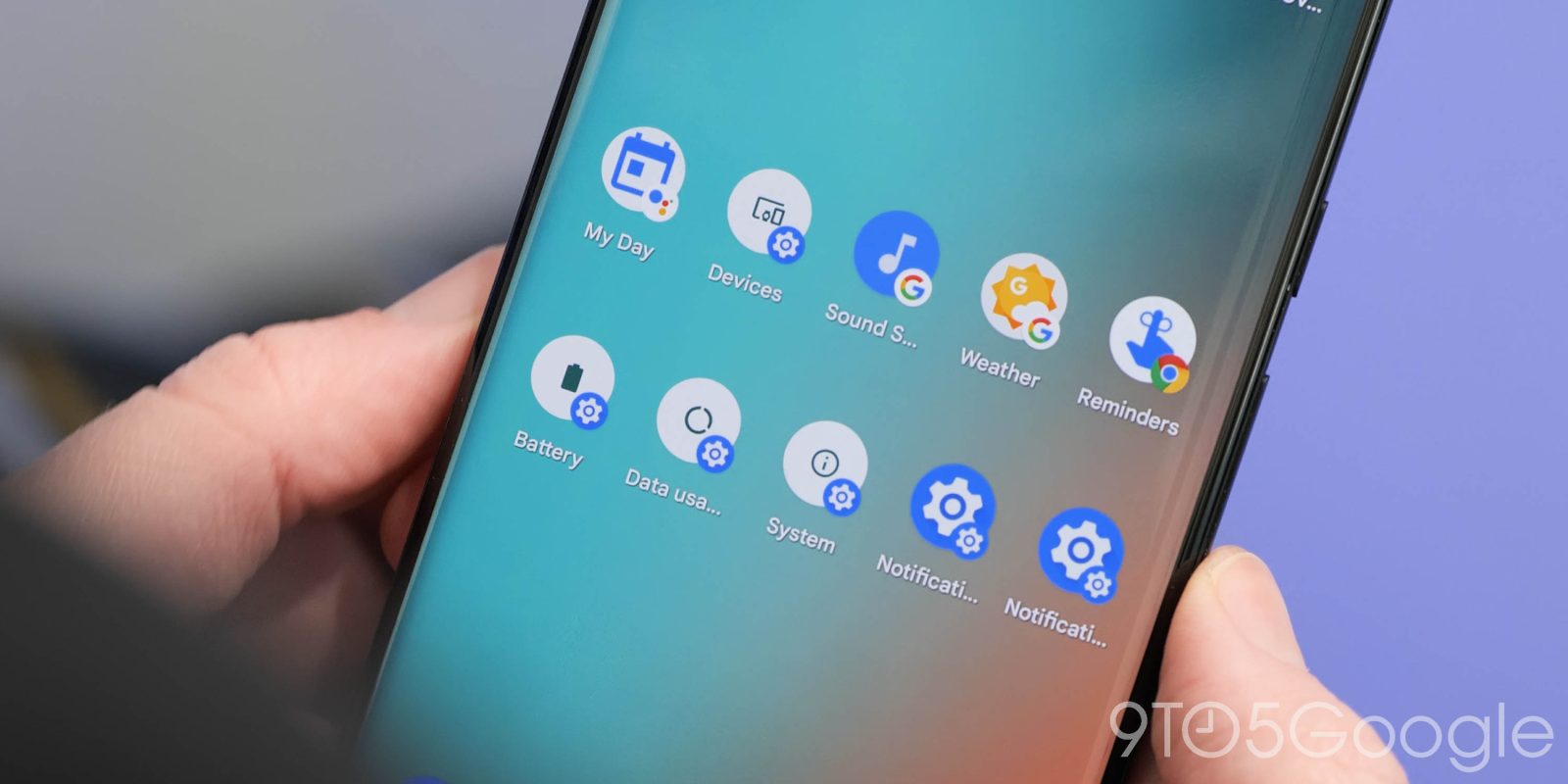
You may have the most organized Android home screen with rows of apps and folders propagating across your display. However, thanks to a series of Android shortcuts, you can quickly get access to all manner of sections, apps, and utilities with the help of some simple home screen widgets.
Apps are great but navigating menus and sub-menus can get a little annoying if you find yourself diving into certain portions of your Android phone on a daily basis. Being able to teleport right to where you need to be might be something you’ll really appreciate and something we’re here to help with.
It’s important to note that some of these options are only found on Pixel devices, but many are available on all Android phones due to the shortcuts being reliant on the Google app or various first-party apps. Despite some exclusivity in a few instances, these are some of our favorite Android shortcuts:
Table of contents
Video — 15 shortcuts to improve your Android experience
Subscribe to 9to5Google on YouTube for more videos
Google Lens
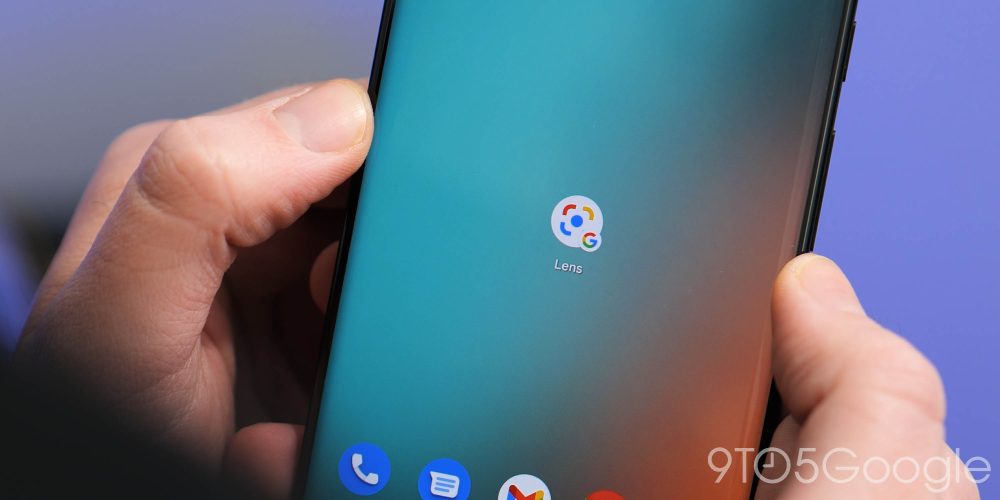
You can download a standalone Google Lens app or use a dedicated Google Search widget that includes a shortcut to Lens on Android phones. Not only is this useful for saving a little bit of space, it also means you don’t need to clutter your app drawer with an extra, almost unnecessary icon. Because Lens isn’t available to every smartphone as a standalone app, you can streamline the process by adding a dedicated shortcut to your home screen.
So long as you have not outright disabled the Google app on your phone, you can add this shortcut to your home screen in mere moments. To do so, open the Google app > Launch Lens > Tap three-dot upper-right menu > Add to Home screen.
Data usage
If you have a limited data plan and constantly worry about hitting or exceeding your limit, then you’ll likely check System settings regularly and use warning notifications to keep track. You can skip the hassle of sifting through menus with a dedicated Data usage shortcut for checking just how much data your Android device is using.
Find the Settings app and long-press to open the Widgets sub-menu or simply long-press a blank region on your Android home screen and find the Settings widgets panel. Select “Settings shortcut” > drag to your home screen > Data usage. Tapping this icon will instantly take you to the “Data usage” page usually found by heading to Settings > Network/Connections > Data usage.
Connected devices
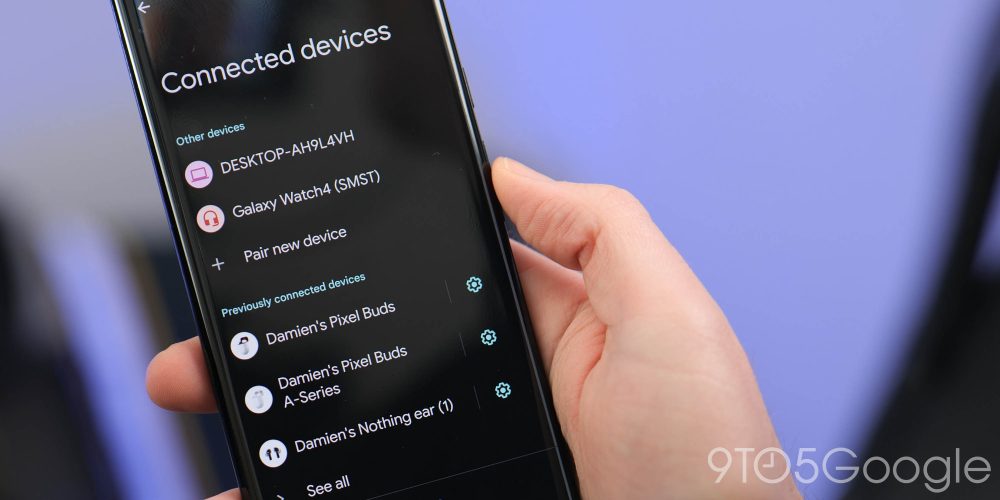
Being able to see just what devices you have connected via Bluetooth or by any other means is sometimes a helpful option on your phone — especially if you have a lot of devices connected or available.
Long-press a blank area of your home screen to add a widget > Select “Settings shortcut” > drag to your home screen > Devices. From here you can check just what accessories and devices you have connected to your Pixel at a glance. It goes beyond simply the last or currently connected indicator you’ll find attached to the Bluetooth toggle found within Quick Settings.
Battery statistics
In a similar manner to that of the Data usage section, checking your Pixel battery health is something you might feel inclined to do on a regular basis. A rogue app could be causing excessive battery drain and being able to monitor and check — even sporadically — might be useful to you.
As with the other shortcuts, simply long-press a blank area of your home screen to add a widget > Select “Settings shortcut” > drag to your home screen > Battery. This might help alleviate or potentially enhance any battery anxiety you suffer from, so use this shortcut wisely.
Notifications and notification history
Miss a notification or dismiss a notification and can’t remember who or what app it came from? So long as your Pixel is running Android 11 or newer, then you can view a log of every notification you’ve received on your device. You can also select this shortcut to just access the dedicated Notification panel if you prefer that.
Being able to see your Notification log is arguably more helpful for most people and is our recommended Android shortcut to use here. Long-press a blank space on your home screen > Select “Settings shortcut” > drag to your home screen > Notification or Notification log.
System

While the shortcut is technically labeled “System,” this is just a faster way to manually check if you have an OTA update waiting to be downloaded to your device or access Developer options. Just the same as before, long-press a blank area of your home screen to add a widget > Select “Settings shortcut” > drag to your home screen > System.
Reminders
There are plenty of reminder and list apps on Android, but everyone seems to sleep on the in-built Reminders section within the Assistant-powered Google app. If you have Google Home or Nest Hub hardware and regularly use the reminders feature, this shortcut lets you manage anything currently tied to your account.
It’s helpful as you can set reminders from Chrome, a Nest Hub device, and your smartphone for access in one place. To add this shortcut to your Android home screen, open Chrome and head to assitant.google.com/reminders. Now tap the three-dot upper right overflow menu and select “Add to Home screen.” Tapping this new icon will just launch a Chrome browser page each time you use it.
Weather
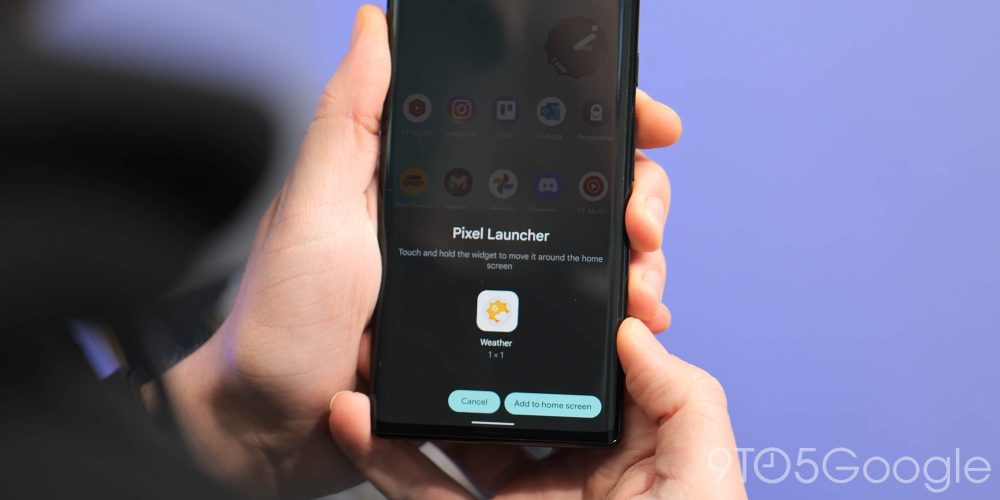
A good weather app is still something that has become harder to find year over year. There is actually no dedicated Google Weather app, but you can add a quick toggle to get the latest conditions nearby (or in any region you want) via a shortcut.
Launch the Google app and search for “weather” and then tap the three-dot menu just above the location and select “Add to home screen.” Launching the shortcut will give you an app-like experience with the wonderful Google “Weather Frog” visible on-screen.
Sound Search
While Now Playing is a bona fide killer feature for Pixel smartphones, you can use the Assistant on just about every Android to identify nearby music playing or even start humming a tune to get identification. It’s a neat tool if you can’t quite place a song and maybe want to add it to a playlist.
Usually, you’ll need to launch the Google app and use the “Search for a song” option when using the voice search field. To skip this, you can add the Sound Search shortcut by long-pressing a blank space on your home screen > Google > Sound Search and dragging it to your device’s home screen.
Compose an email or message
A ton of messaging and email clients on Android include App Shortcuts, which can save time when you want to compose a new email or message. The process is the same but using Gmail as an example, find the app and long-press the icon to launch the pop-up quick menu. Drag the “Compose” or “New conversation” option to your home screen for a super quick access toggle right at your fingertips.
New browser tab
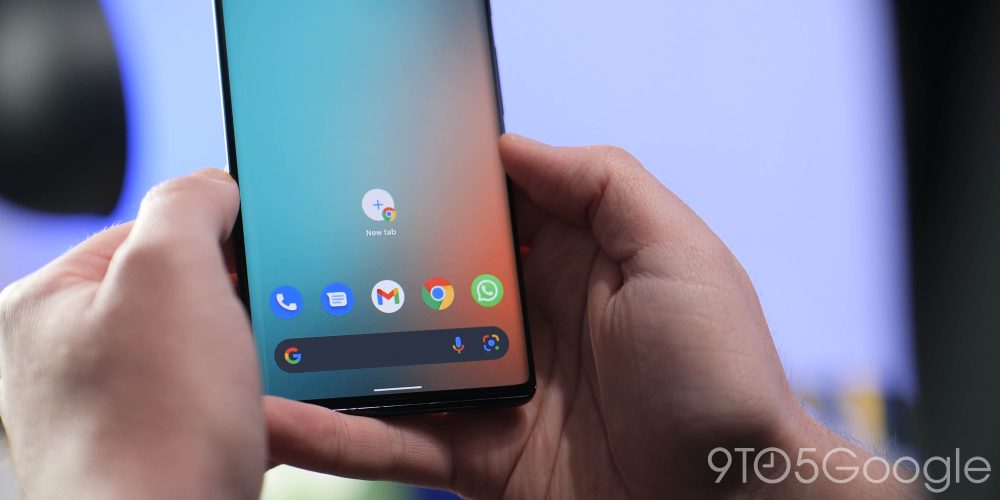
Google Chrome has a number of neat timesavers available, including the ability to quickly launch a new tab without needing to open the app first. This might not save a ton of time but it’s a useful shortcut nonetheless.
To add, just long-press the Chrome app icon and in the floating pop-up menu, you’ll see a “New tab” option. Press and drag this to your home screen to get a dedicated icon for launching directly into a fresh browser window.
Google Trips/Travel
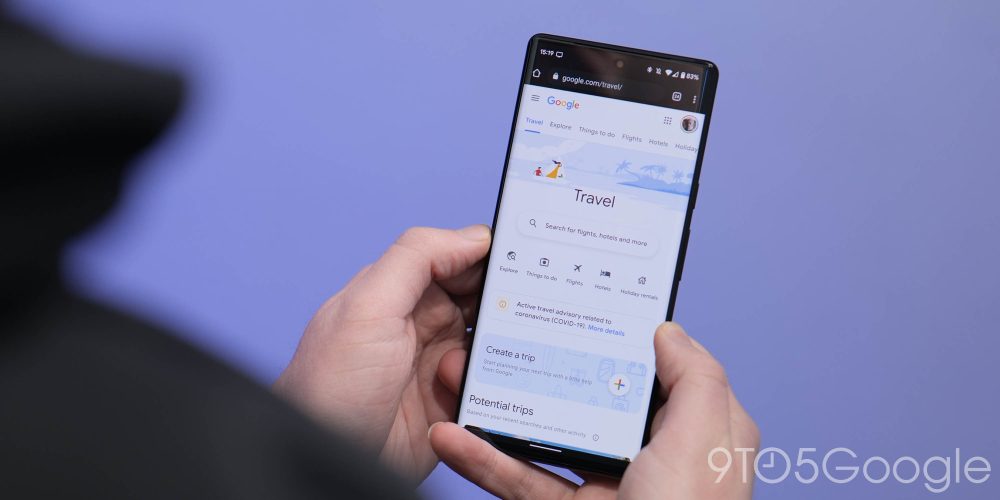
The dedicated standalone Google Trips app died some time ago, but it lives on via the web in the form of “Travel.” What’s more important here is that you can still continue using the platform to plan out all of your trips and pre-research all of the best places to visit when traveling.
While not quite as nice as a “true” app, you can still get your Google Trips fix by heading to travel.google.com. You can tap the three-dot menu in the upper-right and select “Add to Home screen” or you may be prompted to “Return to your trips at any time” with an “Add shortcut” button available.
Google Assistant routines
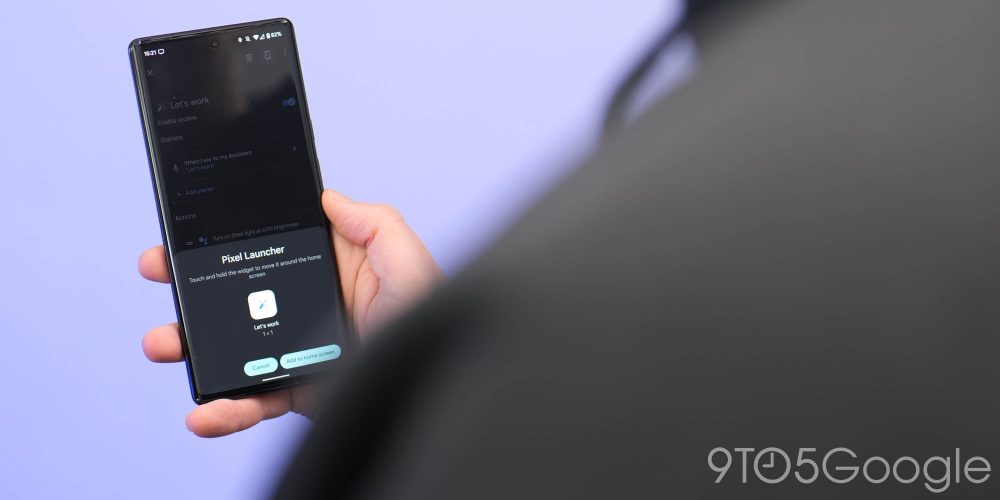
If you use the Assistant to run daily routines, you can set shortcuts to instantly launch specific routines without needing to speak or activate the voice assistant. You can do this a number of ways, but the easiest is to open the Google Home app > Tap your profile image > Assistant settings > Routines. From here you can create a new routine or use an existing preset.
Open a Routine and you should see a phone icon with an arrow in the upper right. Tap this and you’ll be able to add this to your home screen. Tapping the icon will instantly launch the actions — no matter how intricate — you have set for this specific routine.
What to watch
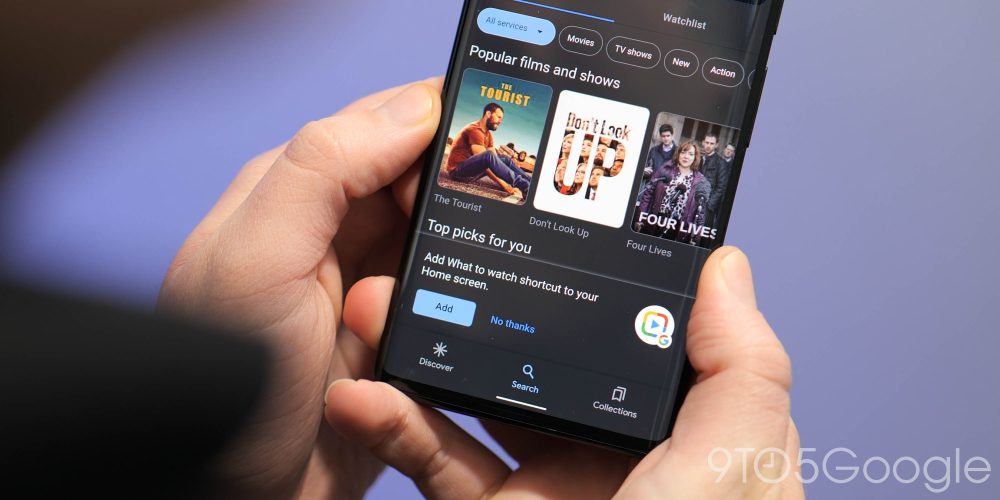
Streaming fatigue is one of those things that many will have suffered from throughout the pandemic and finding a good show or movie to watch has become a whole task in itself. Open the Google app and search “what to watch.” This will offer a shortcut that you can add to your home screen for quick access when you’re not feeling inspired or overawed by the sheer volume of choice on offer from your favorite streaming platforms.
My apps

Unless you keep your device slim and lightweight by outright avoiding additional apps, keeping track of what you have installed can be annoying at times — especially if you have a bulging app drawer. The “My apps” section within the Google Play Store just lets you see everything currently installed on your device and allows you to manage any previous purchases, installations, and more.
To add this quick access shortcut, long-press the Play Store icon and drag the “My apps” option to your home screen.
What are some of your favorite Android shortcuts?
Thanks to the App Shortcuts feature within Android, provided the developer has enabled the long-press of an application icon to access quick widgets, you can actually add any number of quick routines and access points to your home screen. It’s as easy as just long-pressing an icon, then drag any of the pop-up menu options to any page on your device to add quick access points to in-app sections or your most-used content.
Do you have some favorite shortcuts that you use whenever you get the opportunity? Let us know down in the comments section below.
FTC: We use income earning auto affiliate links. More.
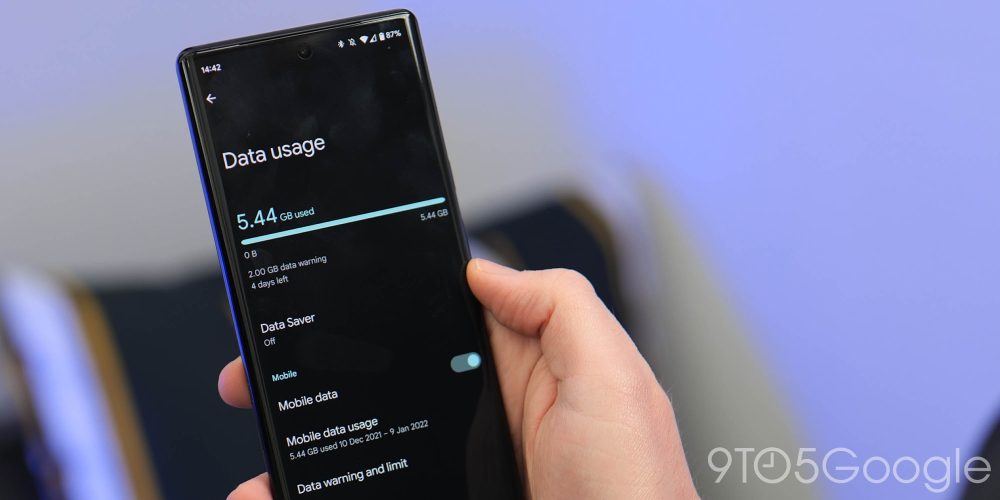

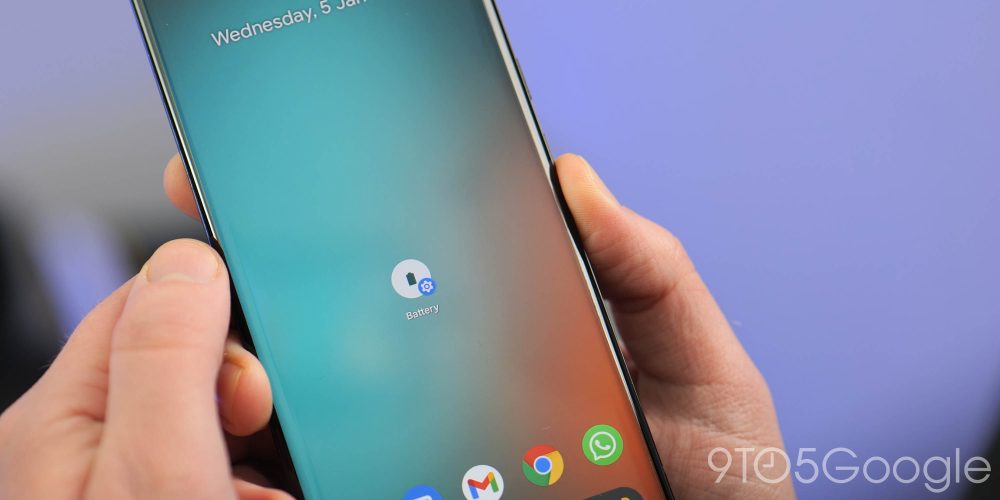
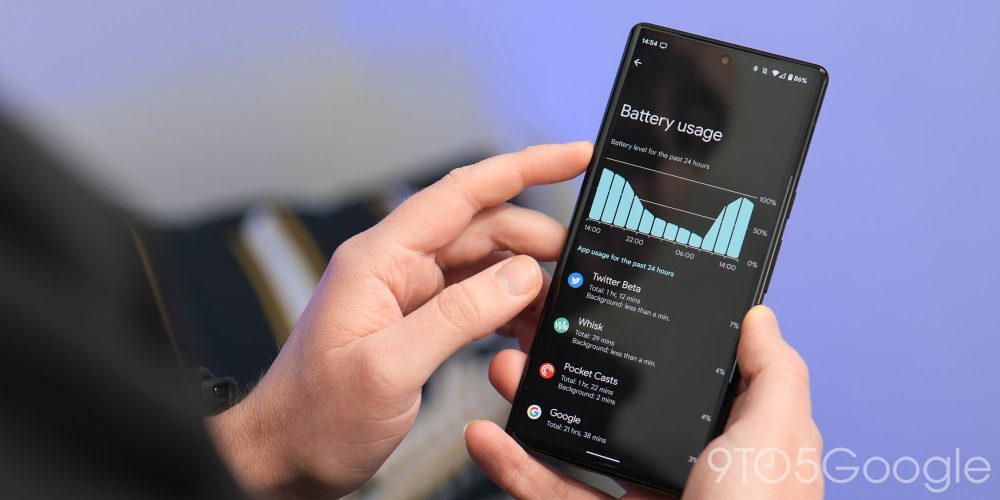
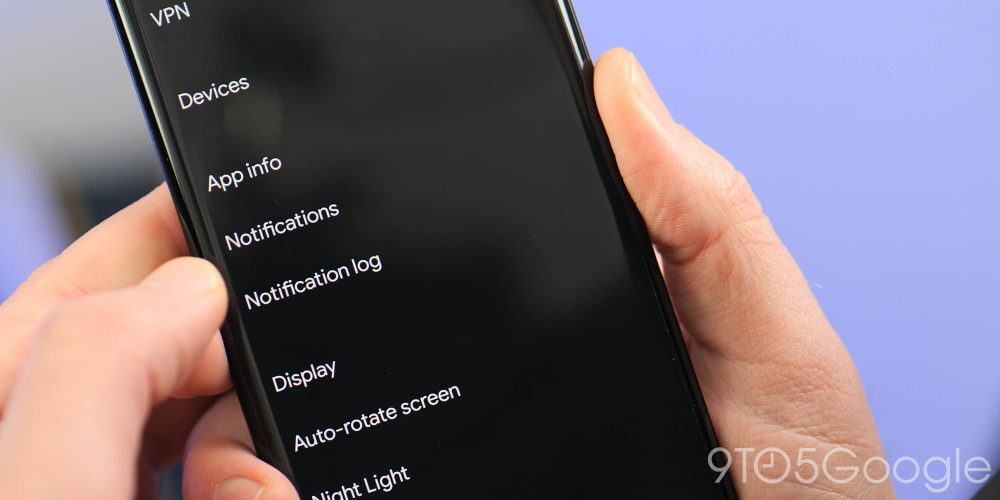
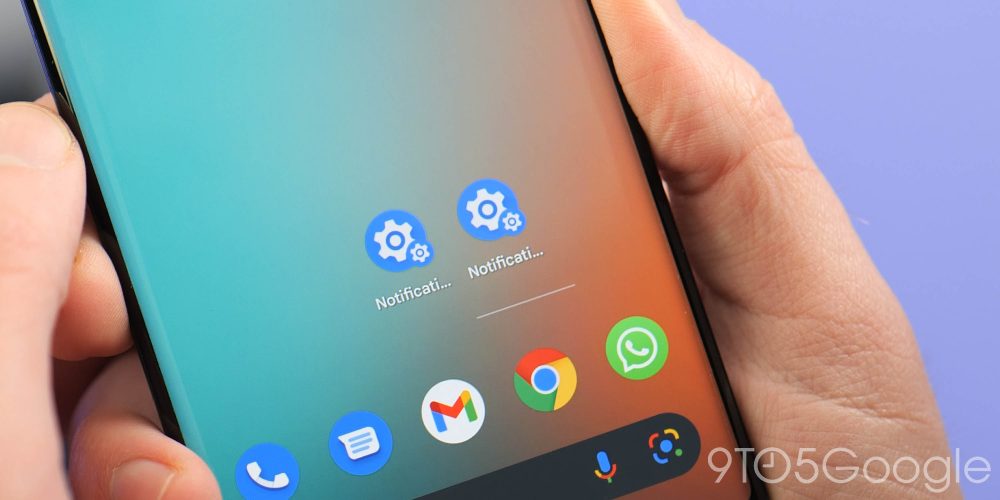
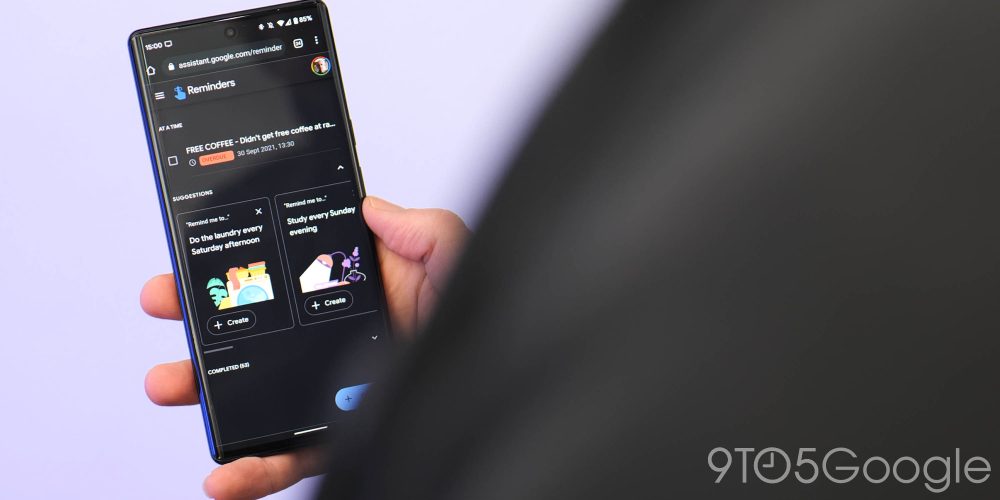
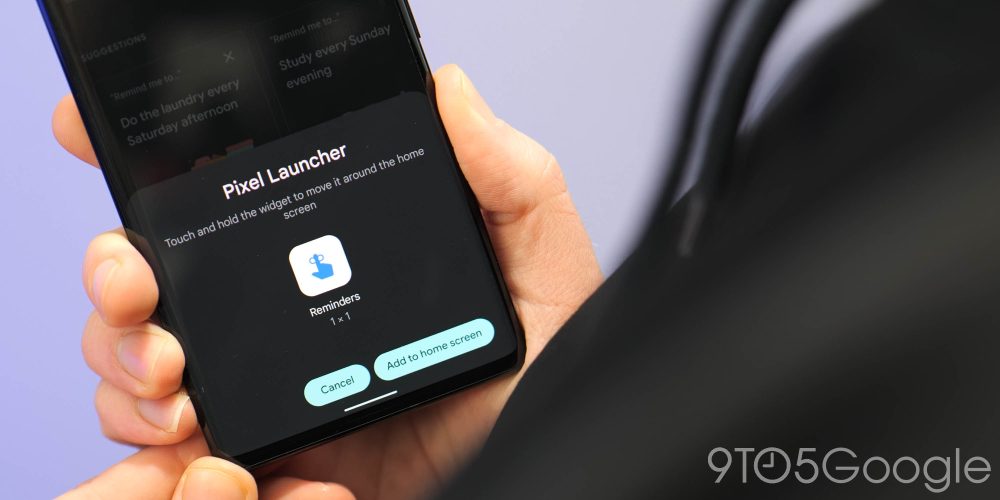
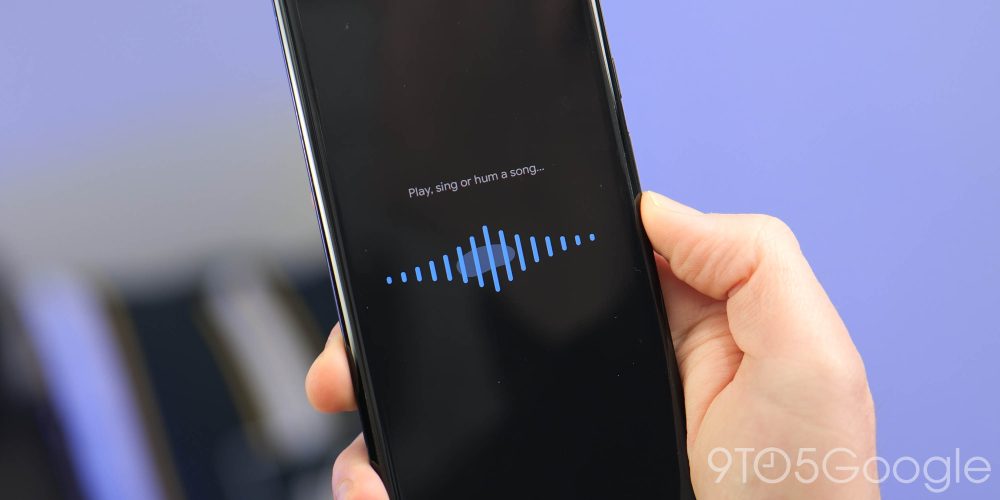

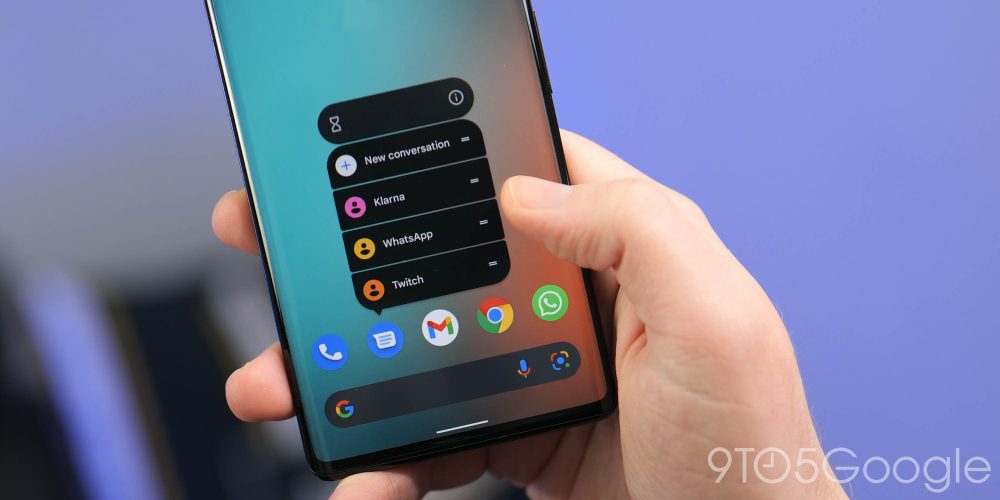
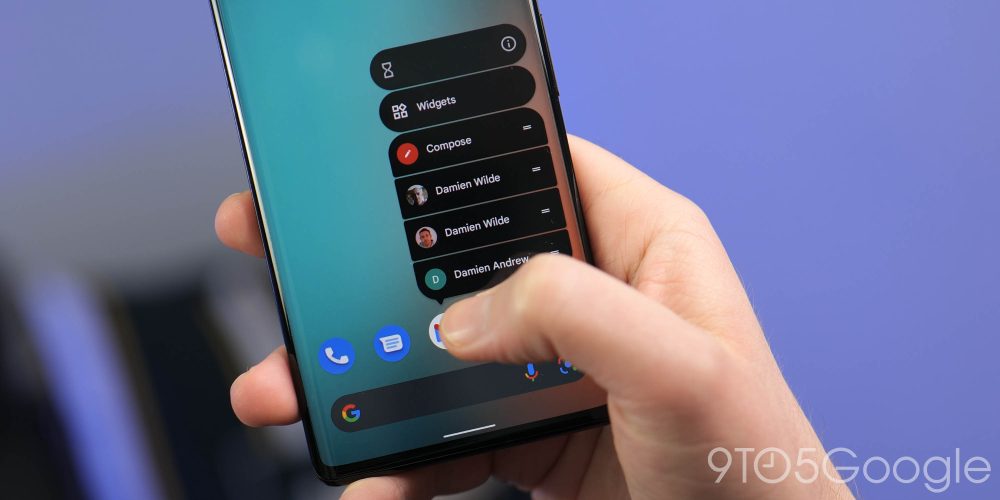



Comments