
Quick settings in Android 12 is a quality-of-life feature that can streamline a lot of your device’s operations. For instance, the Internet quick settings tile has a lot to offer, in terms of use and function. This guide will take you through how to use Android 12’s Internet quick settings tile to do things like connect to networks or even share your internet via QR code.
Table of contents
What are quick settings?
On Android 12, if you swipe down and then swipe down again you’ll find a slew of tiles. This is the quick settings page, where many of your device’s functions can be toggled or modified. Settings that you would normally need to head into the settings app for can live here, making it easier to access things like Bluetooth, Airplane mode, and even Internet options. The quick settings menu can be as complicated as you want or as simple as you’d like. You can find a full breakdown of the quick settings here.
Using Android 12’s Internet quick settings tile
The Internet quick settings tile is a good one to be familiar with for a couple of reasons. First, it provides quick and easy access to local networks as well as mobile networks, making switching between WiFi networks and cellular coverage easy. It also makes switching between active carriers simple if you utilize the Pixel 6’s dual SIM capability with an eSIM.
Here’s how to open the Internet quick settings:
- On your Google Pixel, swipe down twice (or with two fingers) from the top of the screen.
- Here, you’ll see the quick settings tiles all lined up. Scroll through them until you see Internet.
- Note: Unless you’ve cusomtized the quick settings tiles, Internet should be near the front.
- Tap Internet.
Once you’ve accessed the Internet tile, a popup will appear from the bottom of the screen. It consists of two toggles – one for carrier network, and one for WiFi. To turn either or both off, simply tap the toggle switch to disable/enable WiFi or cellular service.
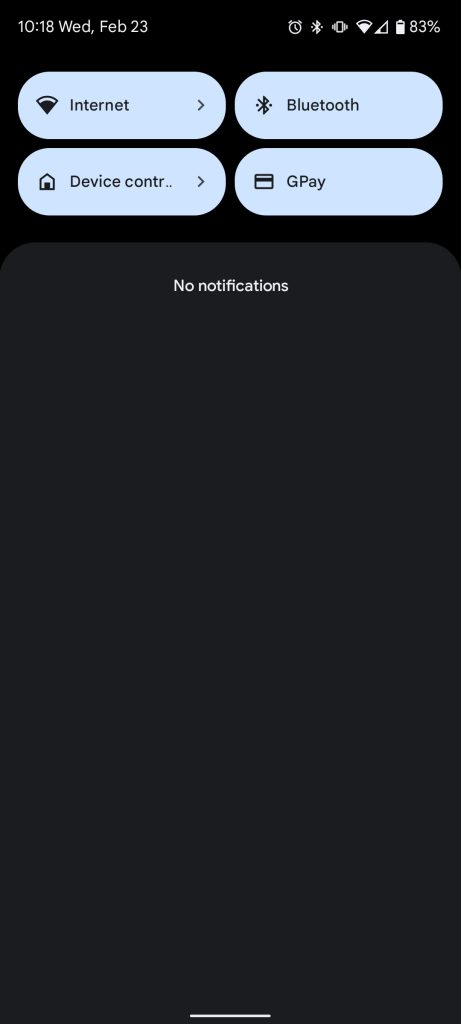
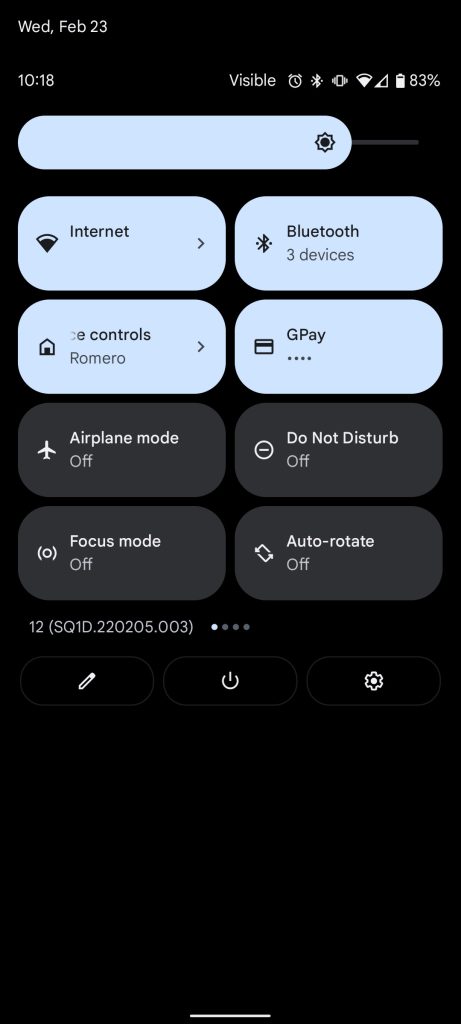
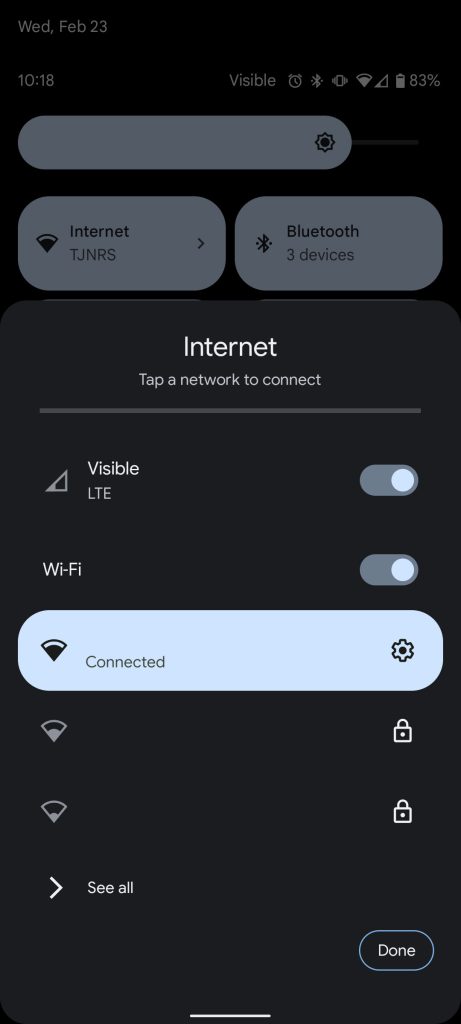
As a side note, in order to see other networks around and switch between them, your device needs to be unlocked. If it’s locked, you can still toggle on/off your network, and WiFi but you won’t be able to customize your preferences without unlocking your Android 12 device. Google found that users tend to forget to turn WiFi back on after disabling it for whatever reason. Hence, the ability to toggle both on/off was added even when the device is locked.
Customizing WiFi settings from the Internet tile
Under the WiFi section, there will also be a couple of networks available for access, marked by a small lock symbol if they are password protected. This is great for quickly connecting to public WiFi when cell coverage is doing you justice.
If you want to change preferences for the WiFi network you’re currently connected to, you can do so by tapping the settings cog next to it. This will take you into settings, where you can take a couple of different actions. Here, you can disconnect or forget the network if you need to, as well as share the internet network via QR code with others.
You can do this by tapping Share, entering your PIN/fingerprint, then showing the QR code provided to others. Once they scan the QR code, they’ll automatically be set up to join. Alternatively, if you want to scan someone’s internet QR code, just long-tap the Internet tile in quick settings and then tap the QR code icon next to Add network.
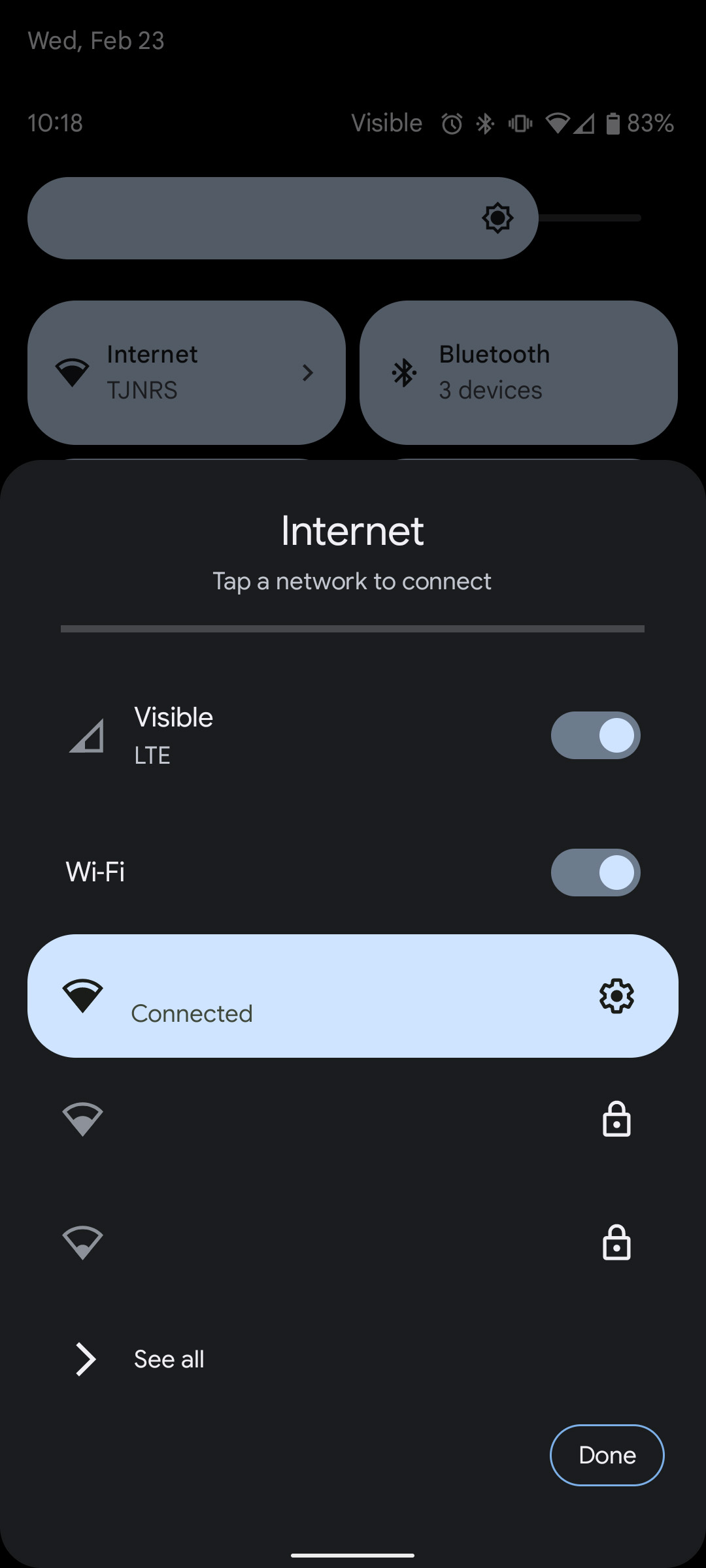
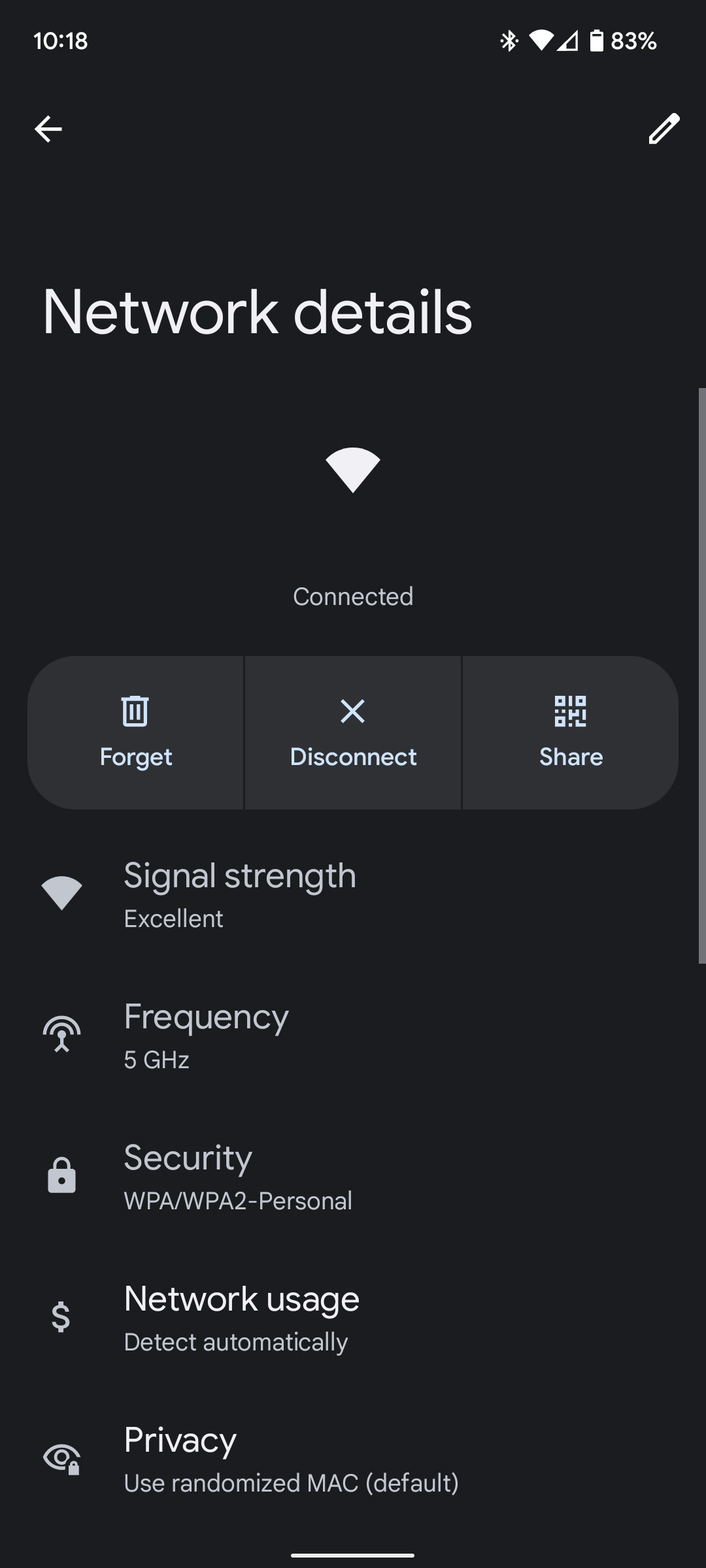
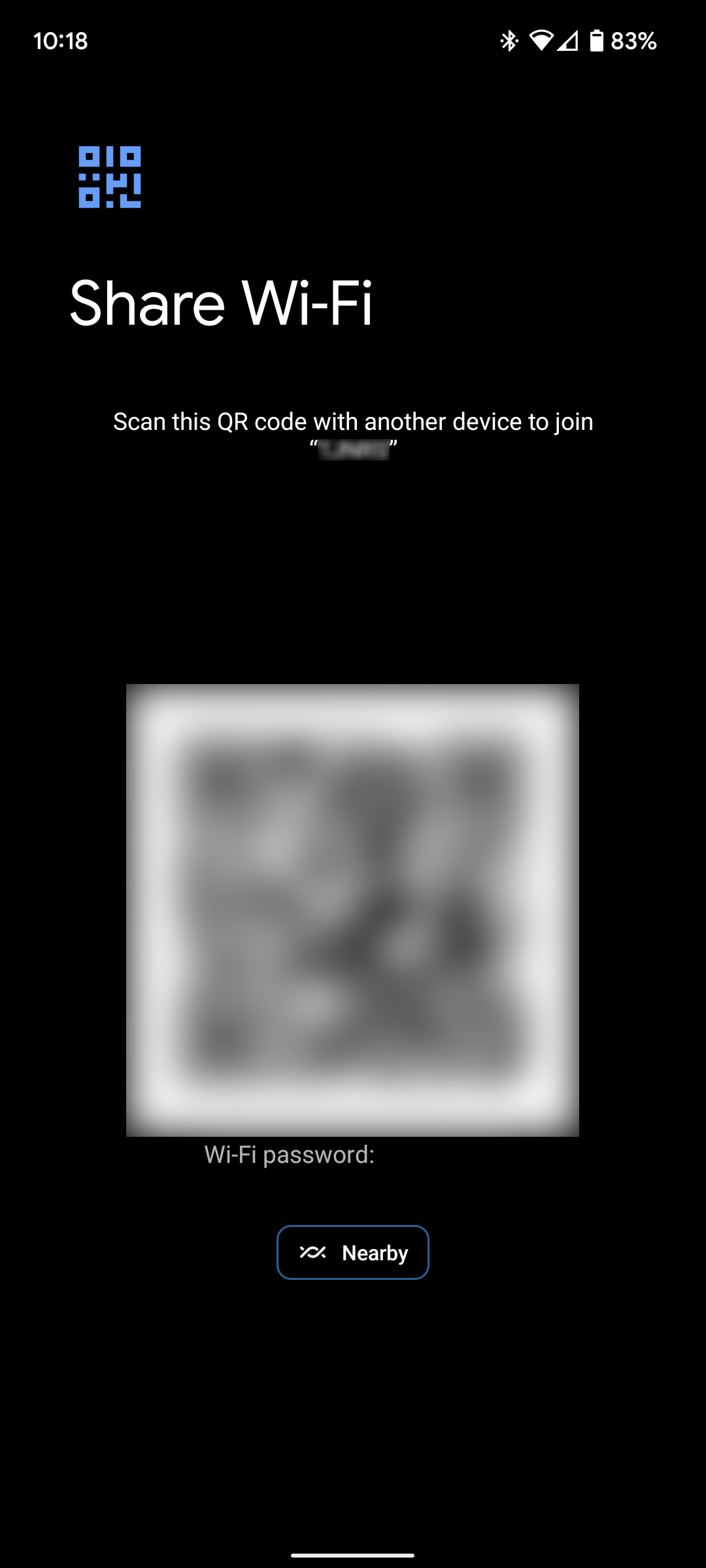
The Internet quick settings tile provides easy-to-access function in a pinch. Doing things like turning off your internet access or even connecting to a different network can easily be done from quick settings – even sharing an internet QR code is easier this way.
FTC: We use income earning auto affiliate links. More.






Comments