
The vast quality of many Android games and the growing library of cloud-based gaming services such as Stadia and GeForce Now means that you might feel the need to gain an advantage over online rivals or just improve your overall experience. Luckily, tons of Android games support Bluetooth controller input, so this is how to connect to your favorite gamepad.
Since the launch of Android 10, it has been possible to natively connect a PS4, Xbox One, and Nintendo Switch controller if you want to use your existing gamepads. Since then we’ve seen Android 11 and Android 12 arrive on eligible devices. Microsoft and Sony have also launched brand-new consoles, and even Google also has Stadia — which has a dedicated gamepad too.
Although the new console generation is still hard to purchase, you’re now able to connect PS5 DualSense and Xbox Series S and X controllers to your Android phone. You have a wealth of choices of Bluetooth gamepads that will work with your smartphone, and this guide will take you through the connection process step-by-step.
Table of contents
Prior to Android 10, using a Bluetooth controller or wired controller worked fine, but they would be recognized as a “generic” controller. This meant incorrect in-game prompts or strange keybinds. Since Android 10, the mobile OS can fully recognize specific gamepad button layouts on all three gamepads — giving you a far better and far more cohesive experience.
If you want to play cloud gaming services including PS4 and PS5 Remote Play, Xbox Game Pass, Google Stadia, or Nvidia GeForce NOW, using an official gamepad will help ensure all platform-specific features are available on your favorite titles.
This native support also means that all of your existing Bluetooth gamepads should work with Google Stadia if you would prefer to use something you are more comfortable and familiar with. It’s also important to note that each gamepad does offer its own take on gaming ergonomics, plus you get neat extras like the ability to use the touchpad on the DualShock 4 and 5, which offer mouse input on your Android phone or tablet.
How to connect a controller to your smartphone
Thanks to Casetify for sponsoring 9to5Google on YouTube!
Using a dedicated controller on your Android also means you get far more screen real estate for a tactical advantage in competitive multiplayer titles like Player Unknown: Battlegrounds, Call of Duty Mobile, Genshin Impact and the ever-popular Fortnite. You can even play a whole heap of classic games using a familiar controller layout using the number of emulators on your smartphone.
PS4 DualShock

- Power on your PS4 DualShock 4 controller.
- Press and hold the “PS” and “Share” buttons to enter pairing mode.
- The Light Bar will flash white to confirm pairing mode has been activated.
- Open your Android phone’s Bluetooth connection settings.
- Select “Pair new device” > Wireless Controller.
- The Light Bar will now change to a solid blue color to indicate it is connected.
PS5 DualSense

- Power on your PS5 DualSense controller.
- Press and hold the “PS” and “Create” buttons simultaneously to enter pairing mode.
- The lights beneath the touchpad will now flash blue to confirm that pairing mode has been activated.
- Open your Android phone’s Bluetooth connection settings.
- Select “Pair new device” > Wireless Controller.
- The touchpad sidelights will now change to a solid blue color to indicate it is connected.
Xbox One
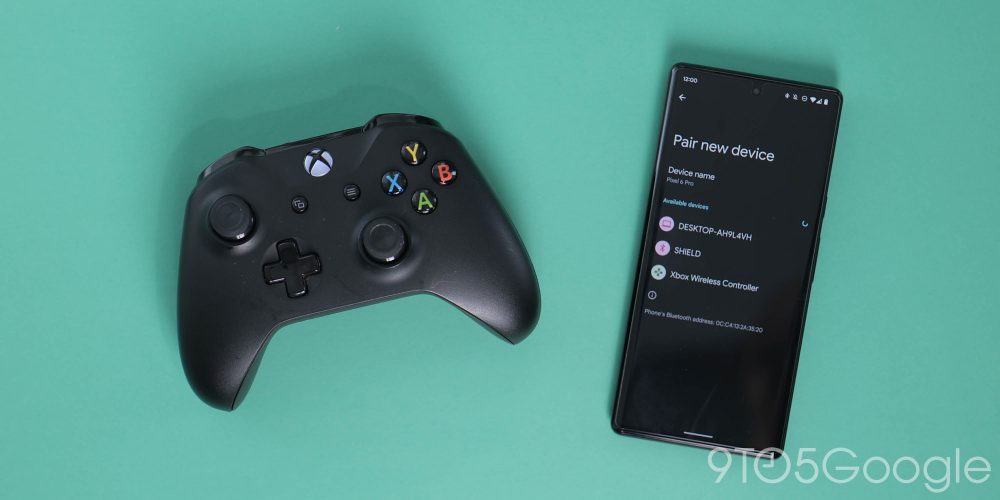
- Power on your Xbox One controller — Note: Original Xbox One controller may not work.
- Press and hold the Xbox and Bluetooth “Sync” button.
- The Xbox logo will flash to confirm pairing mode has been activated.
- Open your Android phone’s Bluetooth connection settings.
- Select “Pair new device” > Xbox Wireless Controller.
- The Xbox logo will light up solid white to indicate it is connected to your device.
Xbox Series S and X

- Power on your Xbox Series S/X controller.
- Press and hold the Xbox and Bluetooth “Sync” button.
- The Xbox logo will flash to confirm pairing mode has been activated.
- Open your Android phone’s Bluetooth connection settings.
- Select “Pair new device” > Xbox Wireless Controller.
- The Xbox logo will light up solid white to indicate it is connected to your device.
Nintendo Switch Pro

- Power on your Nintendo Switch Pro controller.
- Press and hold the Bluetooth “Sync” button.
- The “Player LEDs” will flash to confirm pairing mode has been activated.
- Open your Android phone’s Bluetooth connection settings.
- Select “Pair new device” > Pro controller.
Google Stadia

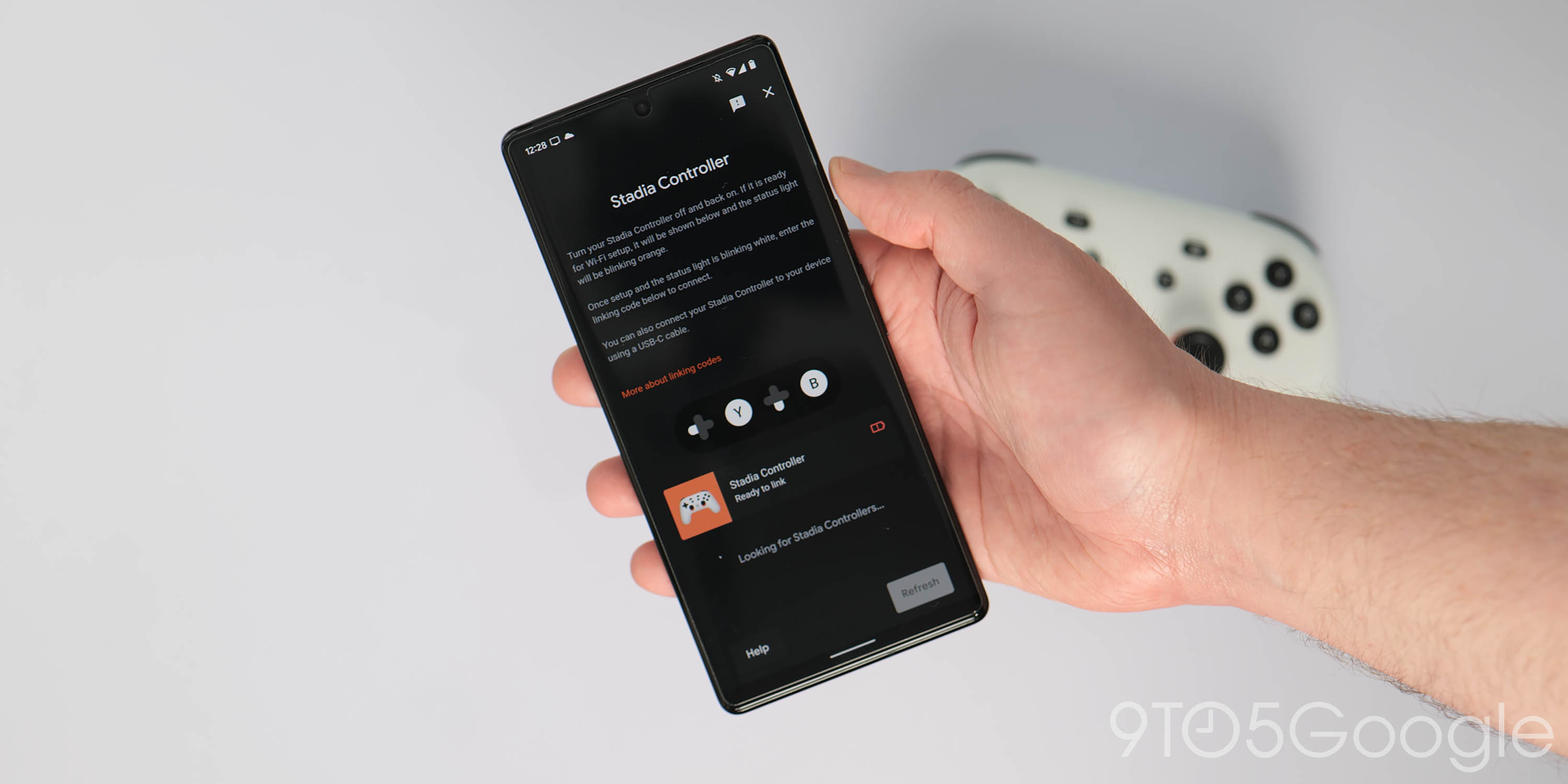
Pairing with a Google Stadia controller with your Android phone is a little different as you don’t directly connect to the phone — rather the cloud gaming session. It’s also worth noting that this process is the same for pairing with iOS.
- Open the Stadia app on your Android device.
- Tap the controller icon in the upper right menu.
- Enable location access and activate Bluetooth if prompted.
- Tap “Connect controller.”
- Follow the setup process to connect your Stadia controller to your Wi-Fi network.
- Enter the on-screen pairing code to connect to your on-device session.
How to connect generic Bluetooth controllers to your Android phone

You’re able to use a wealth of other Bluetooth gamepads with Android that would ordinarily not work with Nintendo, Sony, and Microsoft consoles. This process is the same no matter who manufacturers the controller:
- Power on your gamepad.
- Find the Bluetooth “sync” button and press or press and hold depending on the controller.
- You may see a flashing LED or other indicator showing that pairing mode has been activated.
- Open your Android phone’s Bluetooth connection settings.
- Select “Pair new device” > Select the gamepad.
How to connect to your Android phone via USB cable
Some controllers such as the original PS3 DualShock gamepad have issues when trying to connect via Bluetooth. Sadly, you need a rooted device to pair with the Six-Axis controllers but as with all above, you can simply connect via USB cable and play games on the go.
Simply plug into your controller and then into the USB-C port at the bottom of your Android phone and the system will recognize the input. This also works with a multitude of accessories and peripherals including keyboards and mice.
FTC: We use income earning auto affiliate links. More.



Comments