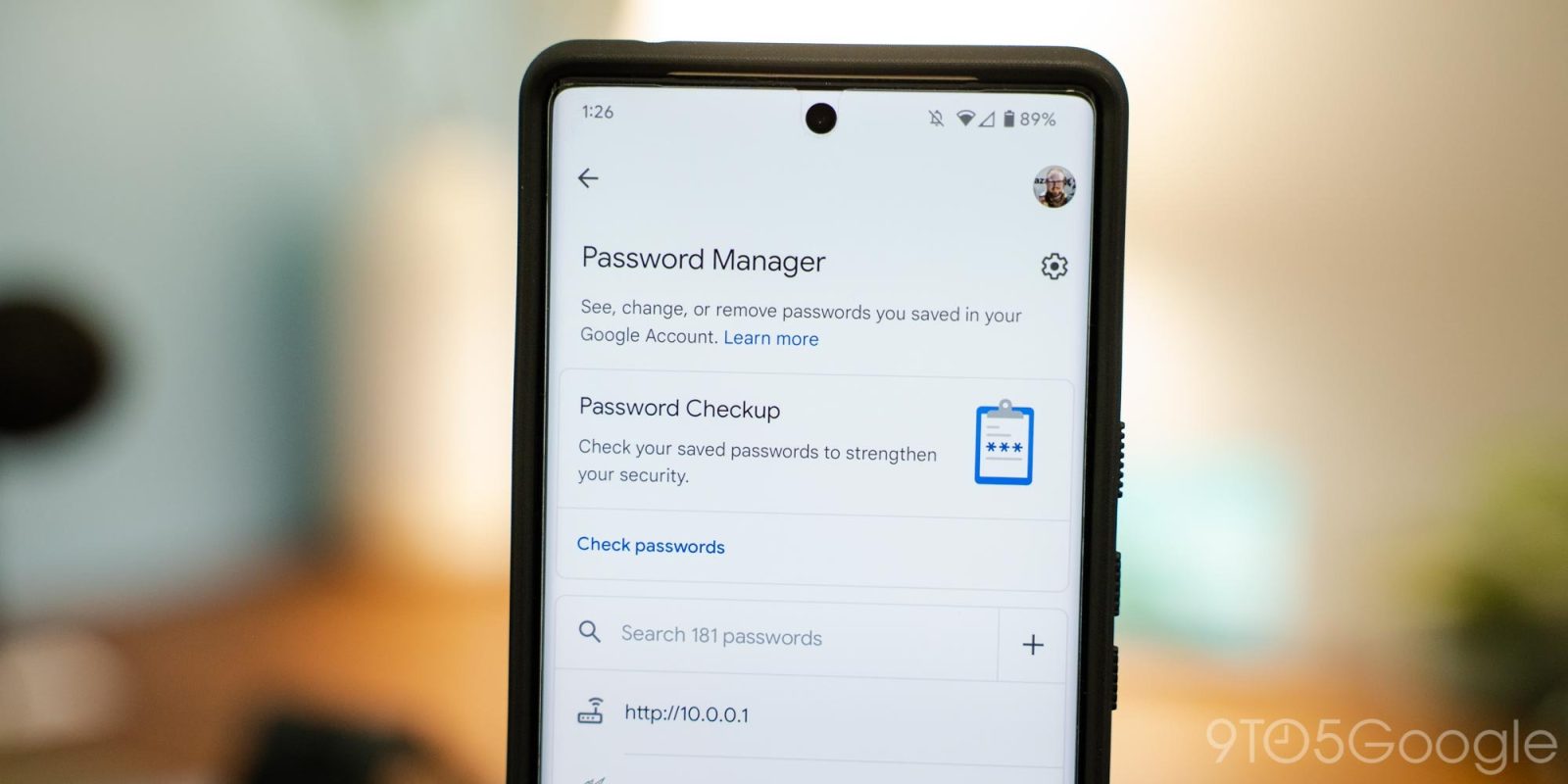
As of this month, it’s now possible to put a shortcut to Google Password Manager on the home screen of your Android phone or tablet – here’s how.
Across Android and Chrome, Google has a handy service that is able to save all the various passwords you need for apps, services, and websites, securing them with your Google Account. To help maintain security between these accounts, Google Password Manager is able to generate unique passwords for each account and even check whether any of your existing passwords have been compromised.
Google Password Manager is easily accessible from the web as well as from Chrome’s settings menu under “Autofill.” Over on Android, there’s a full applet available for Password Manager, provided by Google Play Services. This Android-native experience for Password Manager is better than the web app as it allows you to use your device’s biometrics or screen lock to unlock your saved passwords. By comparison, the web app typically requires you to enter your Google Account password.
However, it’s not exactly easy to get to the Android version of Password Manager. Your instinct may be to simply search or ask Google Assistant for “password manager,” but both of these will simply lead you to the web app. Instead, the normal way to get to Password Manager on Android is to open the Settings app, then head to the Privacy menu. From there, tap Autofill service from Google and finally, choose Passwords.
As of the latest “Google Play system update,” there’s now a much easier way to access the Password Manager on your Android device. The first thing you need to do is make sure that Google Play Services is up-to-date on your phone, and the easiest way to do that is to click a direct link to its Play Store listing from your device. According to the support page, you’ll need to be on version 22.18 or newer.
Next, open Password Manager again, as laid out above, then tap the gear icon in the top-right corner of the applet to view the settings. On this page, you should see a new option to “Add shortcut to your home screen.” Tapping this will pop open a handy menu with the shortcut, which you can then drag to your desired location on your home screen.
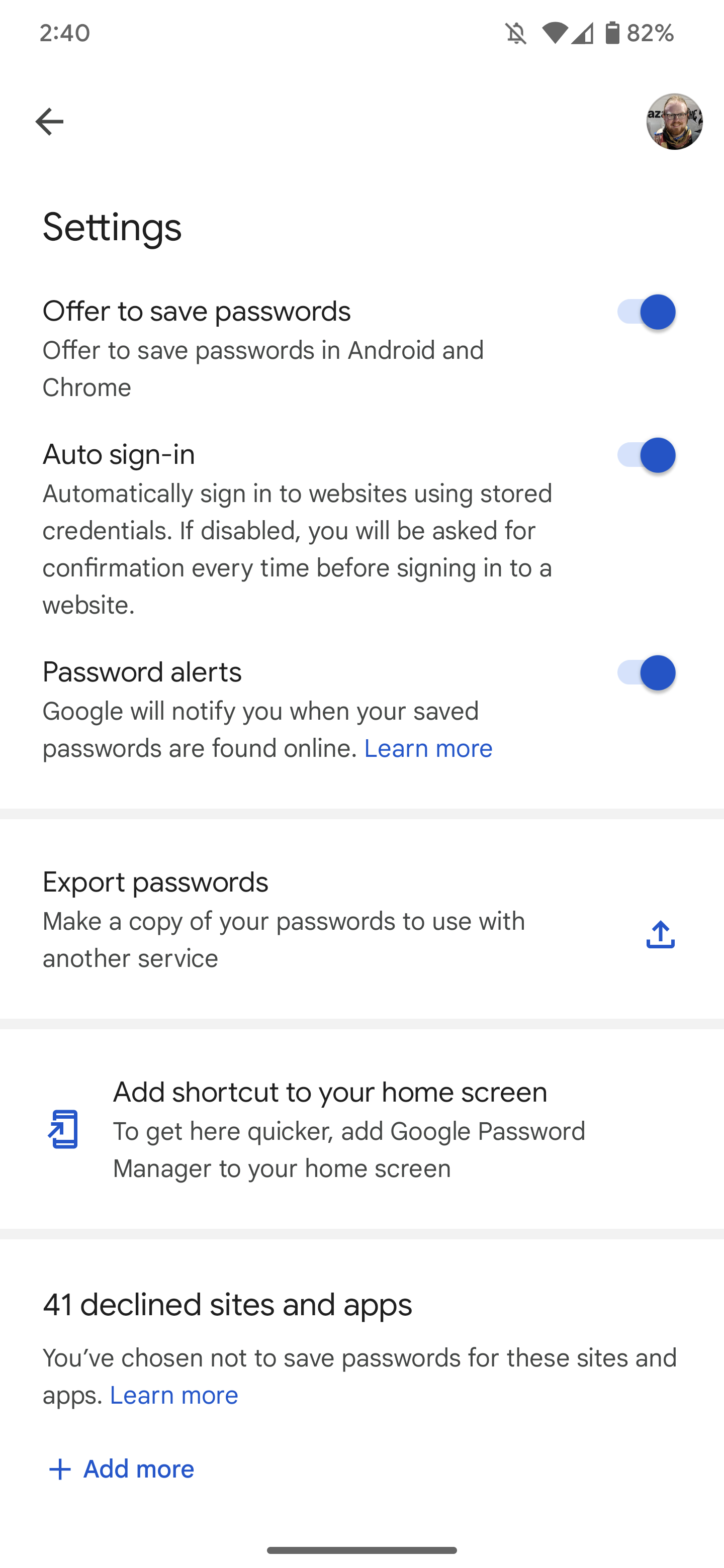
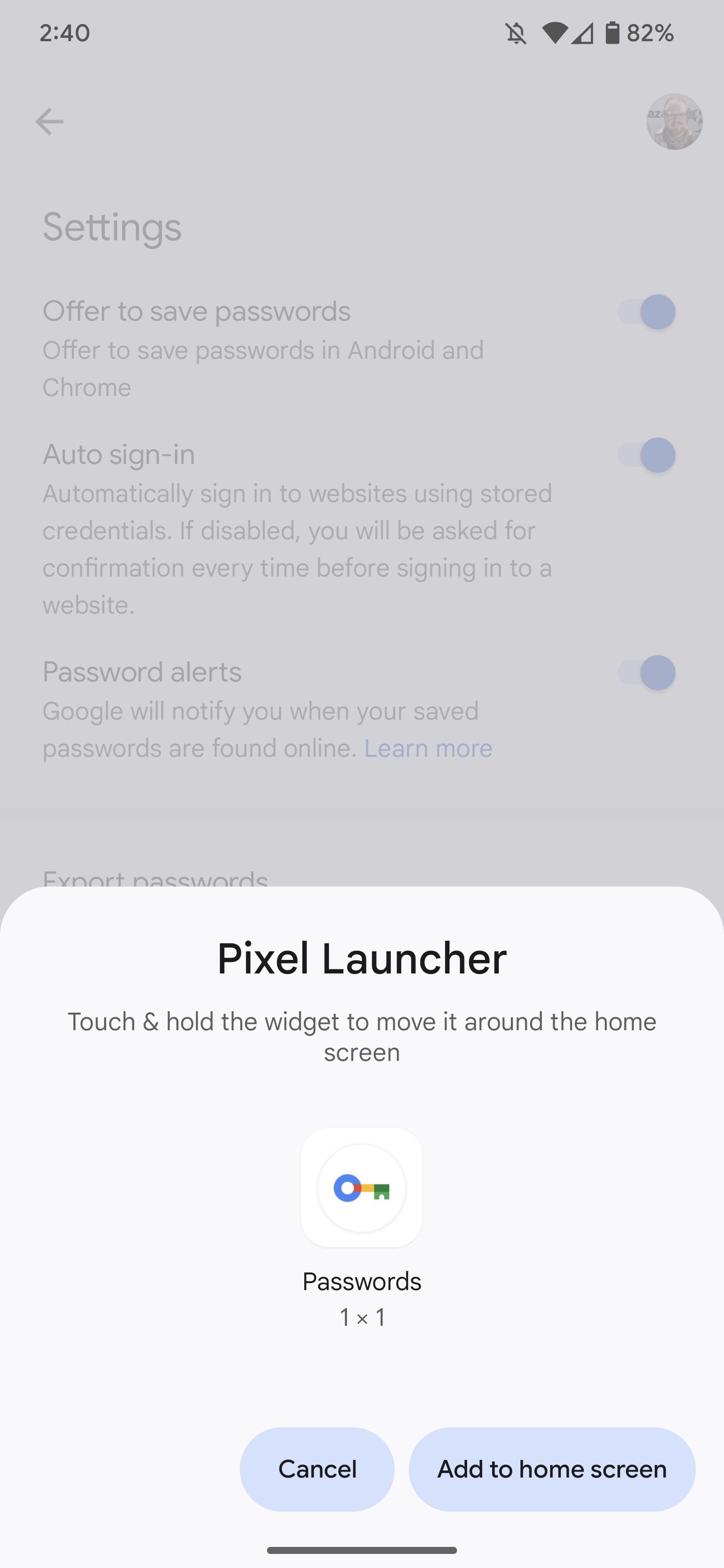
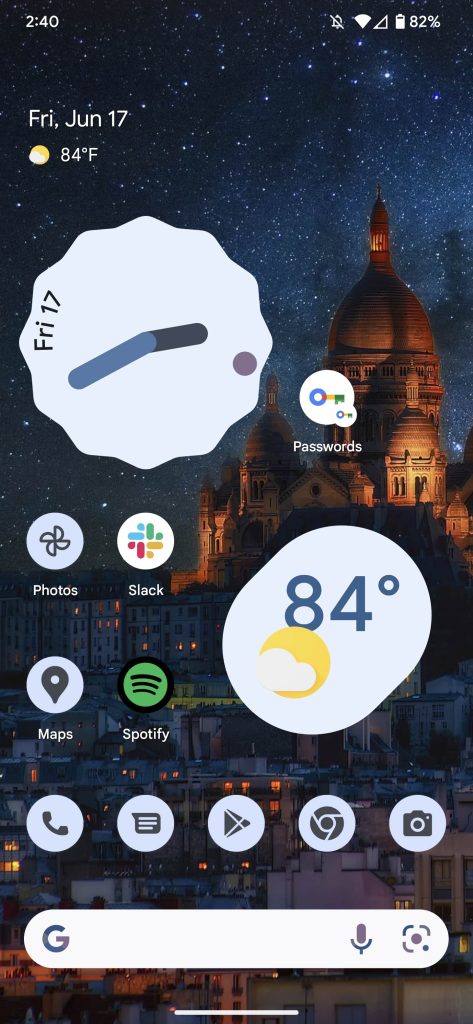
Once you’ve done so, you can easily access Google Password Manager at any time by tapping the new “Passwords” shortcut on your Android home screen.
More on Android:
- Google Tasks replacing Assistant ‘Reminders’ in Google Calendar [APK Insight]
- This is what the Galaxy Z Fold 4’s display crease probably looks like
- Google uses Drake’s ‘Texts Go Green’ to pressure Apple to adopt RCS on the iPhone [Video]
FTC: We use income earning auto affiliate links. More.

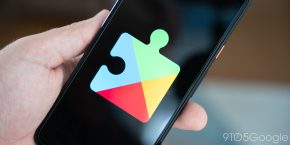
Comments