
Over Memorial Day weekend, I tried out Google’s upcoming Dashcam feature on my Pixel 7 Pro and found it to be a surprisingly OK experience, but it needs the right set of accessories.
Earlier this month, we exclusively reported that Google was preparing a new way for Pixel phones – and potentially other Android devices with the Personal Safety app – to automatically serve as a dashboard- or windshield-mounted video camera (or dashcam) while you’re driving. The goal, of course, is to keep you safe physically and legally on the road. For instance, in the event of an accident, you would have a video recording of what happened, hopefully providing proof that you weren’t the cause.
What you’ll need.
First and foremost, keep in mind that Google has not officially launched or even announced this Dashcam feature. We were only able to go hands-on with it due to efforts from our APK Insight team. As such, Dashcam is not yet available on most Pixel phones, and we do not know when (or if) Google will release it.
Additionally, depending on where you live, operating a dashcam – whether a dedicated device or a feature on your phone – may require adherence to specific laws and regulations. For example, some states require a dashcam to be no larger than 5 square inches (though the rules may be different for a phone), while other states prohibit mounting anything to the windshield. Also, as Google’s Dashcam can optionally record audio, you’ll need to ensure you’re compliant with your region’s recording laws.
With those disclaimers out of the way, there are also a few other things you’ll need to make the most out of turning a Pixel into a dashcam: accessories! For this hands-on, we primarily used gear provided by Spigen.
The most obvious necessity here is the dashboard mount itself. Fitting most Android phones, Spigen offers a traditional OneTap mount that squeezes the sides of your phone to hold it steady.
However, we strongly recommend looking into a MagSafe-compatible mount. For one, there’s a certain simplicity to sticking your phone to the mount and having it stay on the first try. More importantly, MagSafe makes it easier to mount your phone sideways, offering Dashcam a wider view.

As Pixel phones aren’t MagSafe-ready, you’ll need to buy one of the many MagSafe cases on the market. Alternatively, if you like your current case, Spigen also offers stick-on metal rings that add MagSafe to almost any phone case.
If you go the MagSafe route, your first instinct may be to choose a dashboard mount that also includes wireless charging. However, I strongly advise against it. The combination of continuous camera usage and direct sunlight can produce some serious heat, and adding wireless charging would only make it worse. Plus, odds are Dashcam will discharge the battery faster than most wireless chargers can replenish.
Instead, my personal recommendation would be to buy a simple, non-charging MagSafe dashboard mount and plug in your Pixel with a USB-PD car charger. This would normally prevent you from using Android Auto, but there are also ways to connect that wirelessly.
How Google’s Dashcam works
As we previously reported, Dashcam is an upcoming feature of Google’s Personal Safety app, which is primarily found on Pixel phones. When setting it up, the app will ask if you want it to launch and record automatically when your phone connects to your car’s Bluetooth. Helpfully, these automatic recordings also end when you disconnect.
Alternatively, you’ll be able to launch Dashcam from a shortcut on Personal Safety’s homepage. If you go this route, the recording will continue until you stop it manually.
Notably, while the app says it will begin recording when you connect to Bluetooth, I’ve found that it often wouldn’t begin until I connected a (wireless or wired) charger. This is for the best, as Dashcam is a bit of a power-hungry feature. Plus, if you share a car with someone, only the current driver’s phone should record.
Our APK Insight team has also found that Google may use other factors when determining whether to begin recording, including the tilt angle of your phone and how stable it is.
The most crucial detail of Dashcam, distinguishing it from just recording with the Google Camera app, is that it continues recording even if you swap apps (to open Google Maps) or turn the screen off. You can conserve power and heat by turning the screen off, or your phone can still be helpful for hands-free navigation.
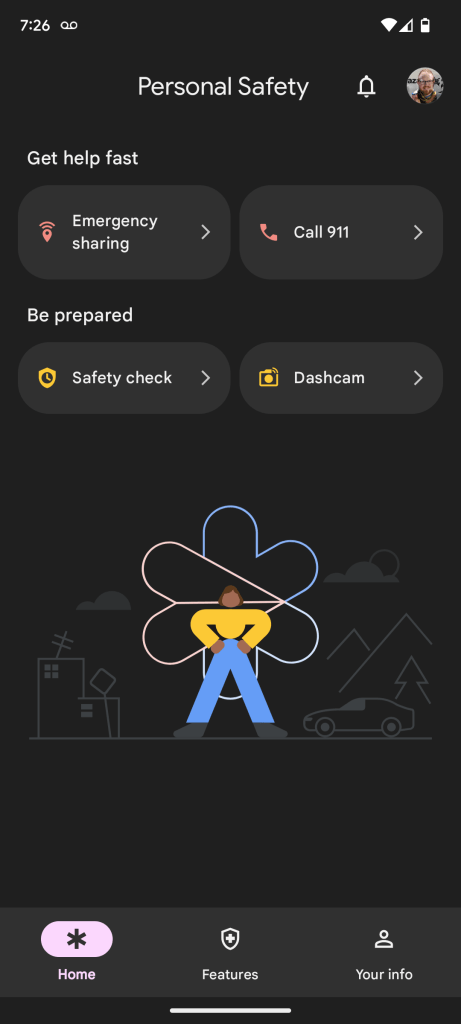
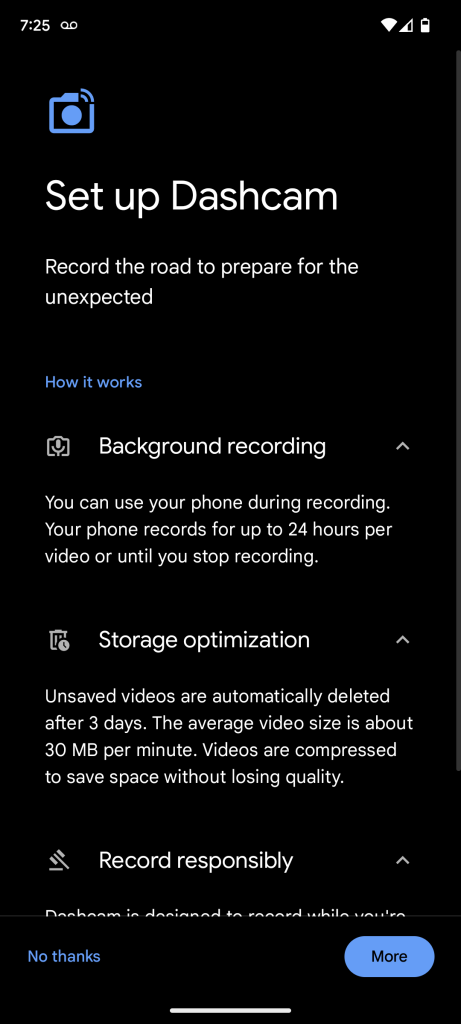
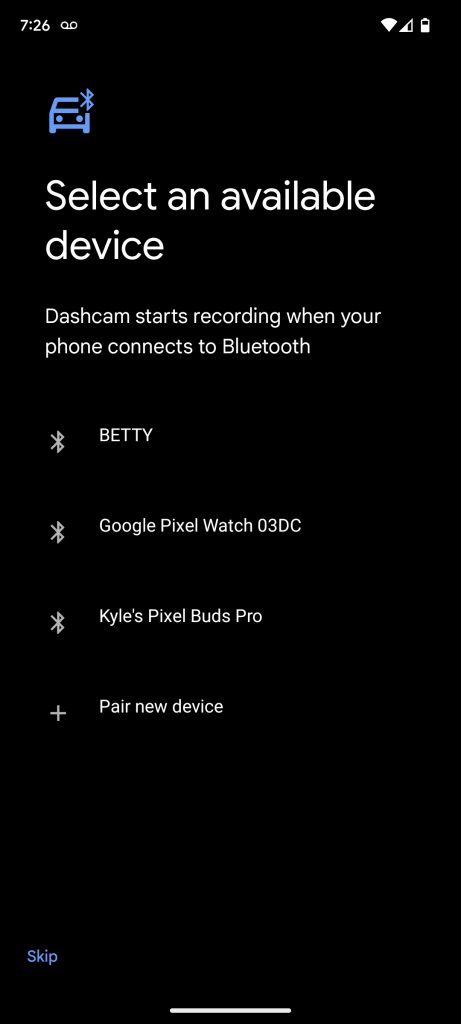
By default, Google’s Dashcam records using your primary rear-facing camera. There’s a “switch camera” button if you’d rather record the inside of your car, but you’d need to press this every time. There doesn’t seem to be a way to switch to the ultrawide lens, which is unfortunate, as it would provide a wider angle.
For safety and privacy, you’ll see a persistent notification when Dashcam is active. Additionally, just like any other camera-enabled app, the privacy indicator from Android 12 and up is visible in the top-right corner.
My weekend of test driving
While summer doesn’t officially begin until mid-June, this past Memorial Day weekend was a warm and sunny one, even in New Hampshire, with temperatures in the 80s and 90s. Considering how many readers mentioned concerns about Dashcam generating excess heat, this seemed like the perfect opportunity to put the feature through its paces.
At first, I feared that those concerns were well-founded, as I initially tested Dashcam using the Pixel 7a. Within minutes of recording and running Google Maps in direct sunlight, Maps was forcibly switched to dark mode due to excess heat, even with the A/C running.
Thankfully, things improved when I switched to the Pixel 7 Pro. In fact, I found that the Pixel 7 Pro was able to slightly charge its battery despite all of the tasks it was handling. I’d be lying if I said the phone didn’t get particularly warm to the touch, but everything still worked how I expected it to. Excess heat is not great for your phone’s long-term battery life, though, so this feature may not be a good fit for everyone, depending on your climate and driving habits.
As for the recording itself, I’ll let you be the judge. Here’s a (slightly trimmed but otherwise unedited) example video recorded with Dashcam on the Pixel 7 Pro.
Google estimates that Dashcam uses 30 MB of storage per minute of recording, which seems to be spot on. The 1080p example video above weighs in at 93 MB for three and a half minutes of footage. Another recording I captured, 17:01 in length, takes up 367 MB of space, far below the estimate.
However, I believe Google needs to rework its compression for these videos. In the example above, it’s often nearly impossible to read the license plate of the car ahead until it’s quite close. Considering the license plate can be a crucial detail – for example, in a hit-and-run scenario – it’s a shame to see this video be so blurry at times. Honestly, I expected better quality from my $900 smartphone.
Outside of that text legibility issue, the footage from Dashcam is otherwise acceptable. Much of what is normally visible to the driver is also visible in the recording, though this will vary depending on your car’s design, your mount location, and your phone’s camera. And again, it would have been nice to see support for the ultrawide lens.
At around 2:25 in the video, a ray of sunlight reveals a smudge on my windshield that then causes the Pixel’s autofocus to shift. This seems to be working as intended, but it emphasizes a need to keep your car’s glass clean for better video.
If you were hoping for a way to automatically back up your Dashcam footage to the cloud, that’s unfortunately not possible today. Personal Safety doesn’t include any backup features, and the app stores the saved videos alongside its other internal files. This means the videos aren’t even accessible through Google Photos.
Instead, you can choose to “Save” a video, which keeps it from being auto-deleted, while the “Share” option allows you to export it to any other app.
Honestly, this file management solution is fine, considering I’m not going to ever watch 99.9% of these Dashcam recordings. Instead, I’ll only need to save the video – or really even think about this feature – in the event of an emergency or unusual situation on the road.

Is Google’s Dashcam worth using?
If you’ve already decked out your car with a charger and a dashboard mount, it’s almost a no-brainer to use Dashcam when it officially arrives for Pixel phones. However, if you haven’t, you’re potentially looking at nearly $100 in accessories to use this feature properly.
Meanwhile, you can find dedicated dashboard cameras on Amazon for under $100 – ones that will record correctly and consistently no matter who is driving your car or whether your phone is present. Those affordable gadgets won’t have particularly great video quality, and saving videos can sometimes be a chore, but dedicated cameras have a “set it and forget it” nature that’s undeniably appealing.
That said, speaking as someone who has intended for the last five years to invest in a dashboard camera but never followed through, Google’s Dashcam has finally pushed me to improve my vehicle’s safety. It’s also charming to see our smartphones are still finding new ways to be smart in our daily lives.
FTC: We use income earning auto affiliate links. More.


Comments