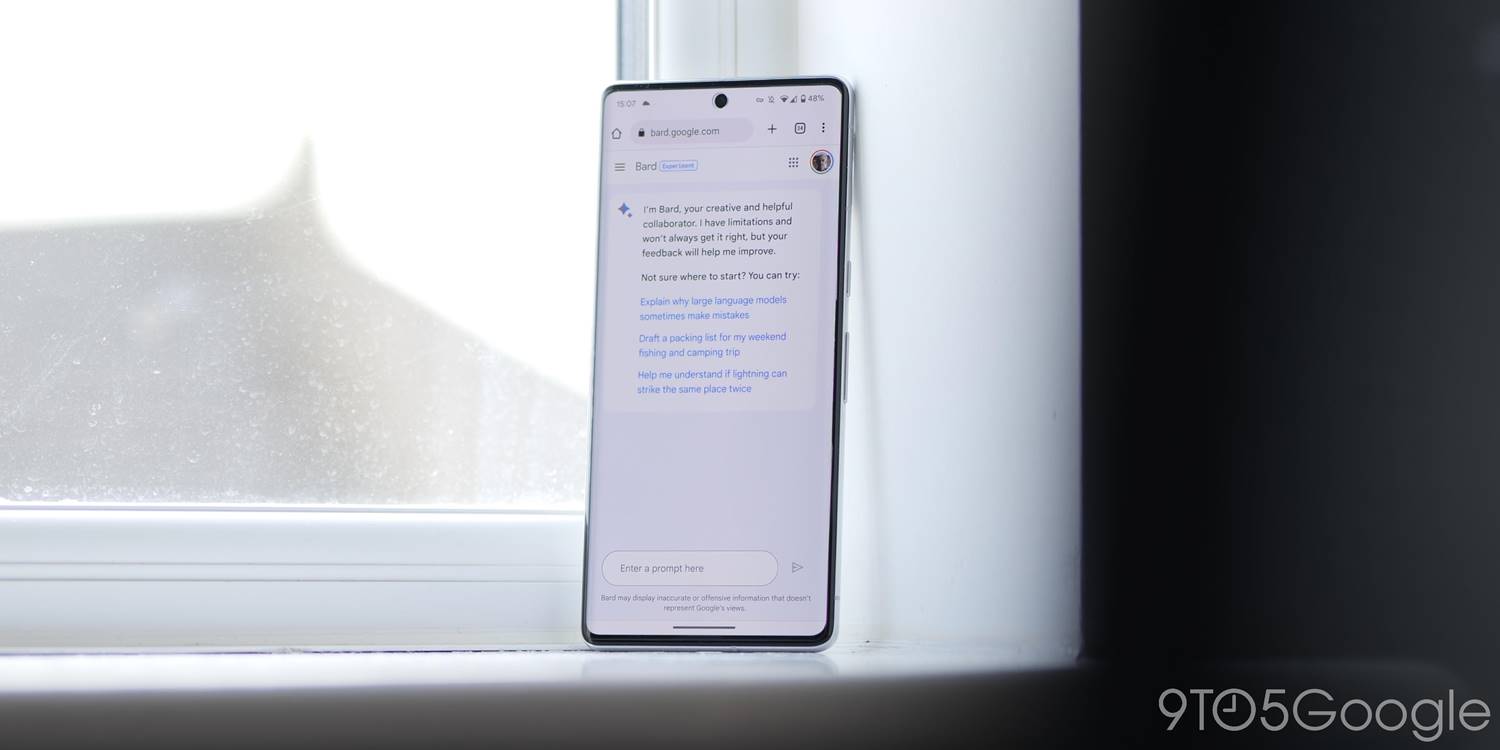
As an advanced language model, Google’s Bard is trained to receive prompts and reply back in a human-like manner. Beyond the conversational aspect, there are a few features that make Bard what it is, and you should know how to use them. Here’s how you can use Bard to its full potential, including exporting your responses and even deleting your history.
What is Google Bard?
Amidst the AI craze, Google set out to create its own take on conversational AI with what it calls Bard. Much like ChatGPT from OpenAI, Bard is simply an AI model meant to have conversations, give suggestions, and really display how far AI has come in the last few months.
In essence, users input a question or phrase that warrants a response and the AI model will process a response; whether that response is helpful or not really depends on how the question is phrased. As time goes on and more people use the Google tool, Bard should see improvement in its responses. One such improvement made recently was the addition of images, which provides a nice visual element.
As far as features go, there are a few neat ones worth checking out on both desktop and mobile versions of the tool.
Google Bard features
Before entering a prompt, Bard doesn’t have a lot to offer in the way of tools. Of course, all the magic happens after the AI model is able to give a response. Once it does, you can make a few adjustments if you like to get a different response and then you can do a couple of things with the one given.
Getting a different response
Once you enter a prompt in Bard, you can edit it if you want. Doing so will likely help you get a more refined answer to your question or task presented. Usually, adding fine details to a query will get you a more precise result, but that isn’t always the case. Editing your prompt helps you find a happy medium.
To do so, simply hit the pencil icon after entering a prompt. From there, you can change what you initially wrote, whether that means adding or taking away. Once you’re finished, hit Update and you’ll get a – hopefully – different response.
If you feel the prompt is fine as is, you can also make slight adjustments to the response given via drafts. In general, you should see three slightly different drafts appear under View other drafts. These aren’t different answers, rather, they’re small refinements on the whole answer. For instance, if you ask Bard where you can visit to have a good time, you’ll be given a list of options. Different drafts have the same answer but they’re presented in slightly different ways.
You can simply select a new draft by clicking or tapping Draft 1, Draft 2, or Draft 3. Hit the refresh icon to generate new drafts.
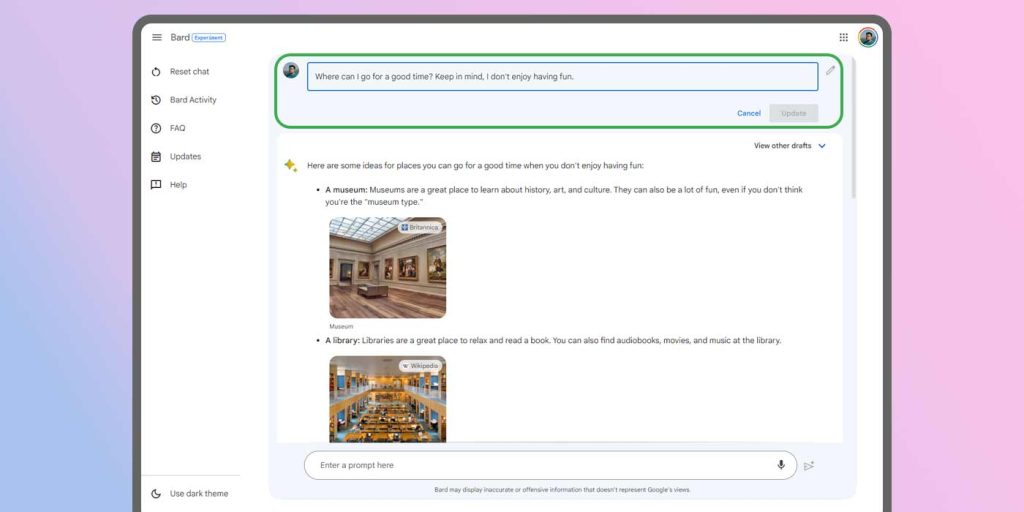
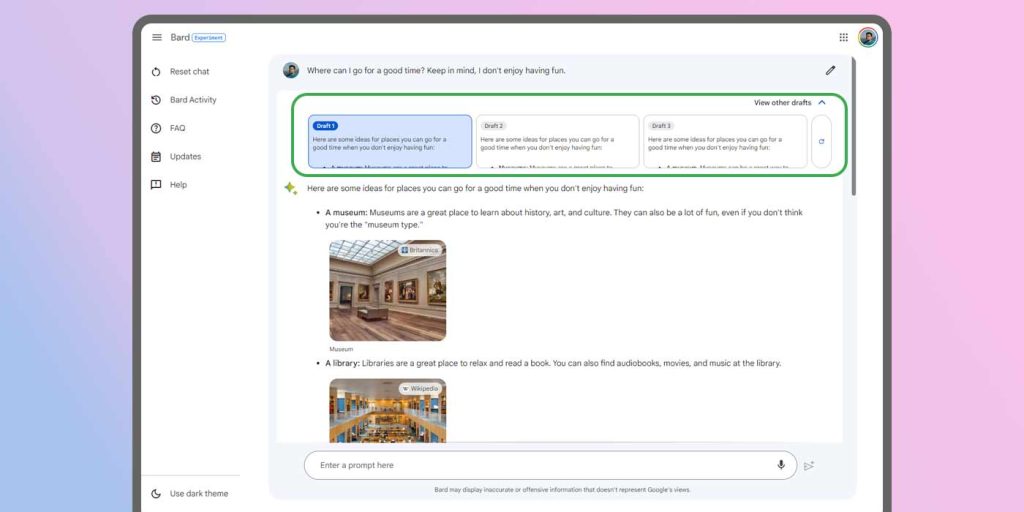
Exporting Bard responses
Since Google introduced generative responses in Search and its AI Labs tools, the company has put a little more emphasis on making AI useful for general productivity. For instance, Gmail now has an AI “Write for me” feature that can take the work out of writing professional emails.
Announced during Google I/O 2023 to go hand-in-hand with that, Bard has a new export feature that allows you to pull responses out of Bard and import them into Gmail or Docs.
Once you get an answer you like from the AI model, scroll to the bottom of the result. From there, hit the export button to pull that Bard response. Choose from Gmail or Docs and the content will be imported into a draft in the specified program. Hit Open Gmail or Open Docs to see your draft. From there, you can flesh out the material to fit whatever need you have.
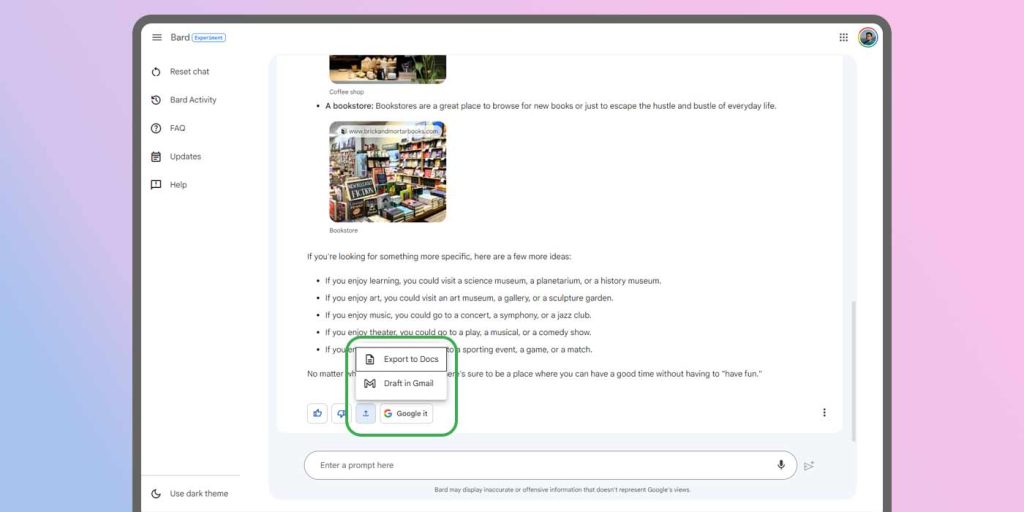
In addition to the features listed above, users can also hit Google it to see additional topics that users often search. If you’re able to access Google’s Search Generative Experience – SGE – then you can further your AI experience and really go down the rabbit hole.
Delete Bard history
In the side menu under Bard activity, you’ll find all of your recent history, as well as some options you can adjust in regards to what you’ve searched and how it’s saved.
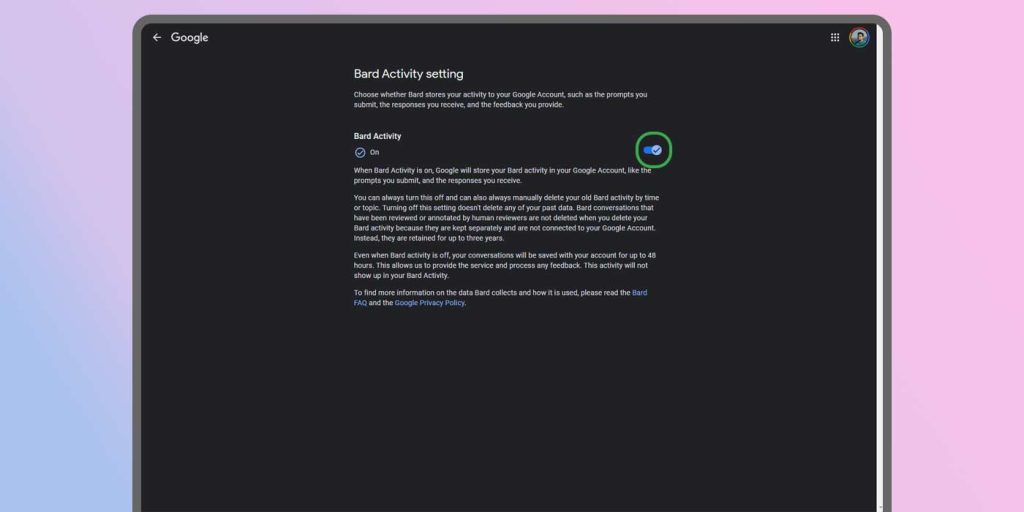
The first one specifies whether or not Google will save your Bard Activity. If you want an incognito Bard experience, you can toggle that off completely. Otherwise, you can turn on Auto-delete and specify how long your history is saved between 3, 18, and 36 months.
There is also a Delete button that lets you delete recent Bard history within a set period. Beyond that, individual prompts are able to be trashed.
In all, Google Bard is a pretty simple tool with only a few main features. However, those can change how you use the program entirely, likely for the better.
FTC: We use income earning auto affiliate links. More.



Comments