The Chromecast, Google’s streaming HDMI dongle came out last summer. It is compatible with any Android device running 2.3 or later, iOS devices with iOS 6 or 7, and any Mac or PC. Initially, users were able to stream Netflix or Youtube from an iOS device and Android device, Google Play on Android, or stream websites to a TV using the Chrome browser on a computer. The Chromecast works differently from Apple’s AirPlay system in that you can multitask and do other tasks on the device or you can let it go to sleep while streaming.
Very quickly after its release, Chromecast has received support for Hulu +, Pandora, and HBO GO. Last month a major update added ten new apps including Plex, Vevo, Songza, Red Bull TV, Post TV from the Washington Post, Viki, RealPlayer Cloud, Avia, Revision3 Internet Television, and BeyondPod. The most recent update the Chromecast received allowed users to stream Google Play movies and music directly from the Chrome browser on a computer.
In this How-to, we’ll discuss how to setup the Chromecast, use it with a Mac and Android device, and explore its gaming potentials.
Setup the Chromecast
The Chromecast does need an actual power source, so you can either plug it into a USB port on your television, or use the micro USB to USB power adapter that comes with it. As I’ve never had a reason to use the USB port on my Samsung 32″ flat screen, and it is easy to locate right underneath the HDMI port, I used that to connect my Chromecast.
To get the Chromecast to turn on, all you have to do is plug it into the HDMI port and the USB port on your TV. When it first boots up, you see the traditional Google Chrome logo followed by a slideshow of pretty scenery pictures while it waits for you to set it up.
You can either set it up on an iOS device by downloading the Chromecast app, or on a PC or Mac by using Google Chrome as your web browser and visiting the Chromecast setup page.
If you choose to setup your Chromecast from your computer, Google’s setup page will direct you to download either a browser extension for Chrome or a standalone app. In this how-to, we’ll select the standalone app.
When you start run it for the first time, the Chromecast app searches for a Chromecast on your local network. There will also be a prompt to download the extension we didn’t install earlier. If you plan on streaming from the Chrome browser to your TV, you’ll need to install this extension.
If you miss this step, you can always download the Chromecast extension for the Google Chrome web browser here. Once installed, the Cast Extension is located in the upper right hand corner on the Chrome toolbar. The Cast icon is shaped like a square with the lower left hand corner being replaced by the ubiquitous “Wi-Fi bars” icon.
To continue, click the blue “Set Up” button.
To finish the set up process, the Chromecast app will ask you to confirm that your TV is on the correct input by confirming a string of random characters that are on the computer screen matches the ones that appear on the TV.
Once all of that has been done, the Chromecast has been set up successfully and you are ready to start using it.
The Chromecast does not come with a traditional remote control, so you do have to use your tablet, phone, or computer to control it.
Using with Mac
When using the Chromecast with the Mac, you have to use the Chrome browser. Some websites are optimized and designed for casting. Those sites include YouTube, Netflix, Google Play Movies and Google Play Music. Websites that are optimized for casting have the Cast icon built into the site itself as opposed to just on Chrome’s tool bar. For example, Netflix is optimized for casting. If you try to use the Cast icon in Chrome’s tool bar, it alerts you to use the Cast icon on the website instead.
On the video controls the Cast icon appears with a prompt to Play on Your TV.
 When you click the Cast icon, you get to choose which device you want the video to play on: the computer or the Chromecast. If you have multiple Chromecasts in the house on the same Wi-Fi network, this is where you would choose which one you want to connect to.
When you click the Cast icon, you get to choose which device you want the video to play on: the computer or the Chromecast. If you have multiple Chromecasts in the house on the same Wi-Fi network, this is where you would choose which one you want to connect to.
While the computer connects to the Chromecast, the TV shows what will be playing shortly.
This image will appear on the computer once the video starts playing on the TV. The Cast icon turns blue while connected to the Chromecast. 
While the video is playing, you can browse the web using Chrome (or whatever internet browser you prefer), read your email or put your computer to sleep.
Casting support for sites that are not optimized for Casting is still in beta. Typically news sites will cast fine to the TV. Here is 9to5Mac on Chrome and on my TV. Pressing the Cast icon projects it onto the TV.
Sites that contain videos might cause some issues when casting. Video sites that have mobile apps that are supported by Chromecast, such as Hulu Plus, allow full screen casting to the TV. However, this could slow down your computer and network, so it is recommended to have the computer plugged in, close out any other programs, and have it close to the wireless router or connected via Ethernet.
Video sites that do not have mobile apps supported by Chromecast tend to have issues while casting. For example, Amazon Prime Instant Video allows you to cast videos, but not in full screen mode. In this mode, the video’s audio track is also not sent to the Chromecast and will keep playing from your computer’s speakers. When going to full screen, the video completely stops on the TV, instead showing you the website with no video while the video plays in full screen on the computer.
Since casting is in beta, the functionality of websites that contain video can change at any time. Website developers do have the authority to improve functionality with the Chromecast, or completely block and turn off being usable with the Chromecast.
Using with Android Devices
With Android devices, you can cast purchased movies and TV shows from the Google Play Movies & TV app. To do so, first select the video you want to watch, then tap the Cast icon in the upper right hand corner. Then just choose which device you want to view it on. When the device is connected to the Chromecast, the Cast icon turns blue.
On the home screen there is an indicator in the Notification Area, located in the upper left hand corner, that shows the Casting icon when playing videos or the music app’s icon when playing music, indicating that you are casting something from the device. Swiping down from the Notification Area, brings you into Notification Drawer. While in the Notification Drawer you can control the video or music that is being streamed. On the Lock Screen you can control the video or music that is being sent to the TV.
Once you know how to Cast from one app, it works very similarly in the other apps that are compatible with Chromecast. Find the Cast icon, which is typically either located in the upper or lower right hand corner, tap on it, select which Chromecast you want to cast it to, and then the content appears on your television.
Using with Gaming
Gaming is not officially supported with Chromecast, but there is huge potential in its gaming capabilities. Tic Tac Toe is not the most exciting game in world, but the technology and power behind it shows off its multiplayer gaming potential.
To start playing, you will need to download the Tic Tac Toe for Chromecast app. It is available for free in the App Store and in the Google Play Store. This game requires two devices, and can work with both two iOS or Android devices, or a combination of both.
Connect both devices and the Chromecast to the same Wi-Fi network and open up the app on the mobile devices.
The Android app has a different color scheme, but works very similarly to the iOS app. First the tap on the Cast icon, to choose which Chromecast to connect to, and then wait for an opponent to join the game.
The connection occurs instantaneously and the game automatically assigns whether you are the O or the X.
Then you can start playing Tic Tac Toe. The game appears on your device as well as on the big screen. When you play, you see what is on the little screen and on the big screen at the same time.
And that’s it! Now you know how to setup your new Chromecast, connect to your computer and mobile devices, and even play a game of Tic Tac Toe on your TV.
If you want to get one for yourself, the Chromecast is only $35.00—about a third of the price of an Apple TV.
FTC: We use income earning auto affiliate links. More.
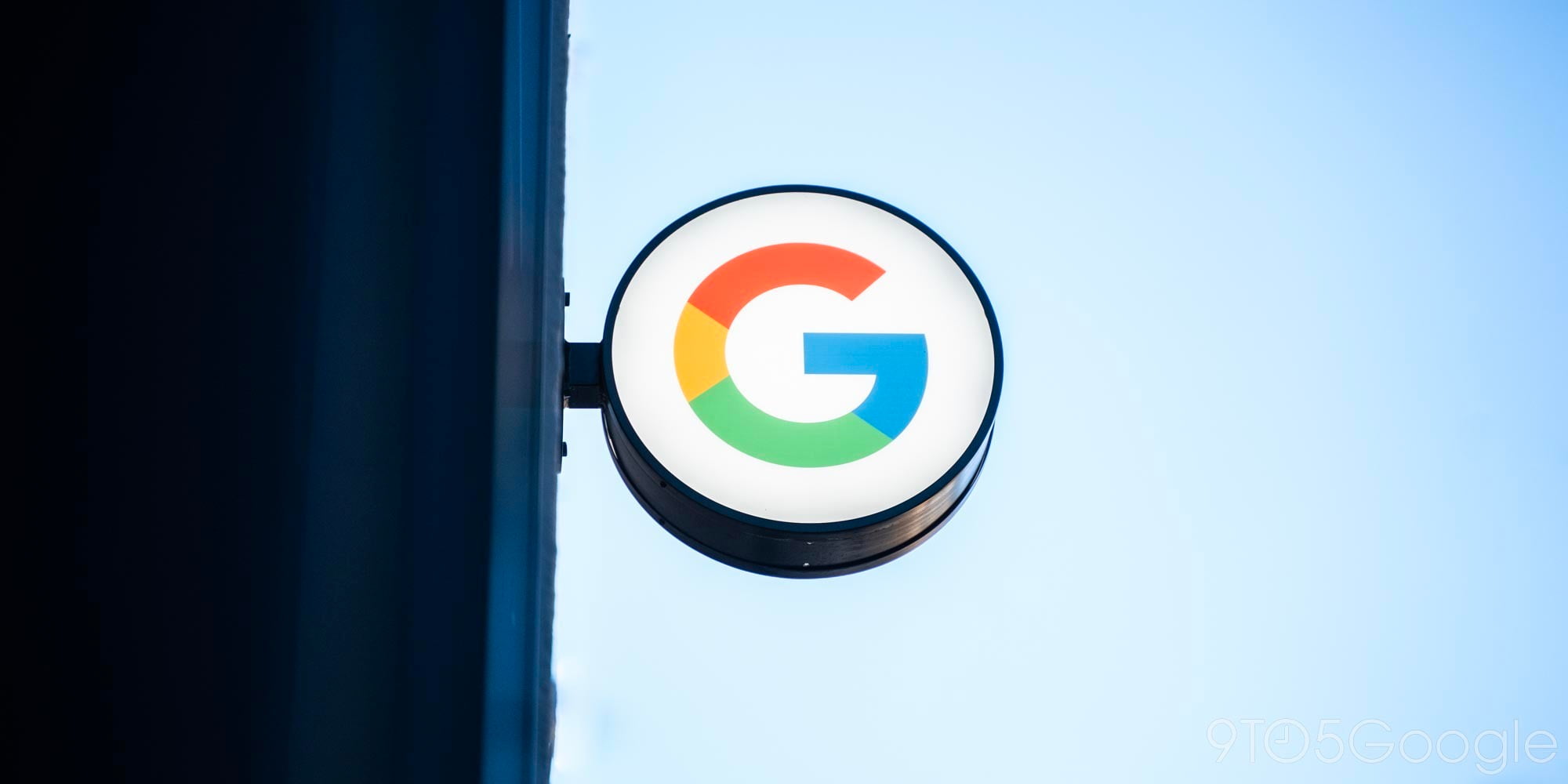
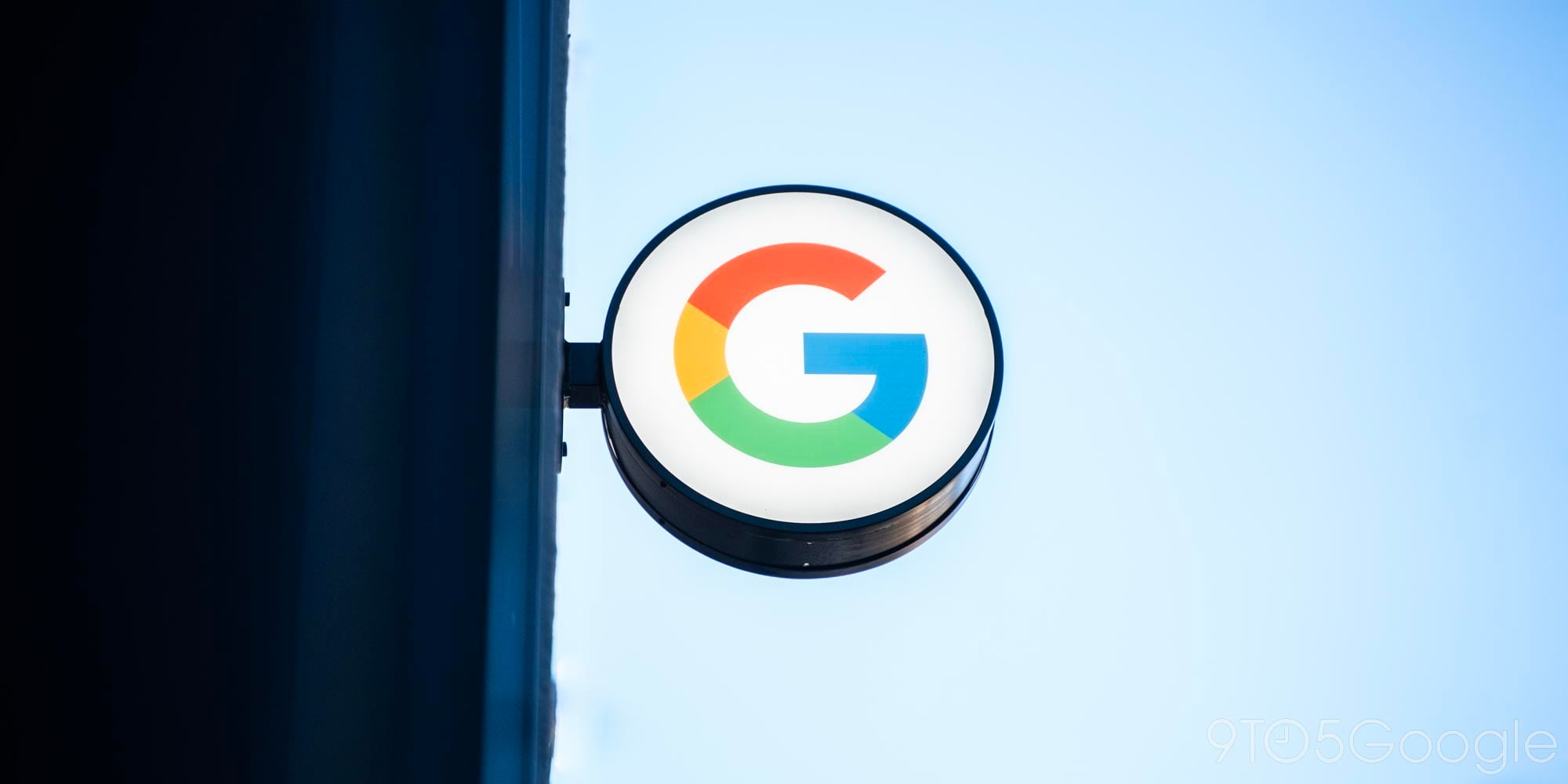
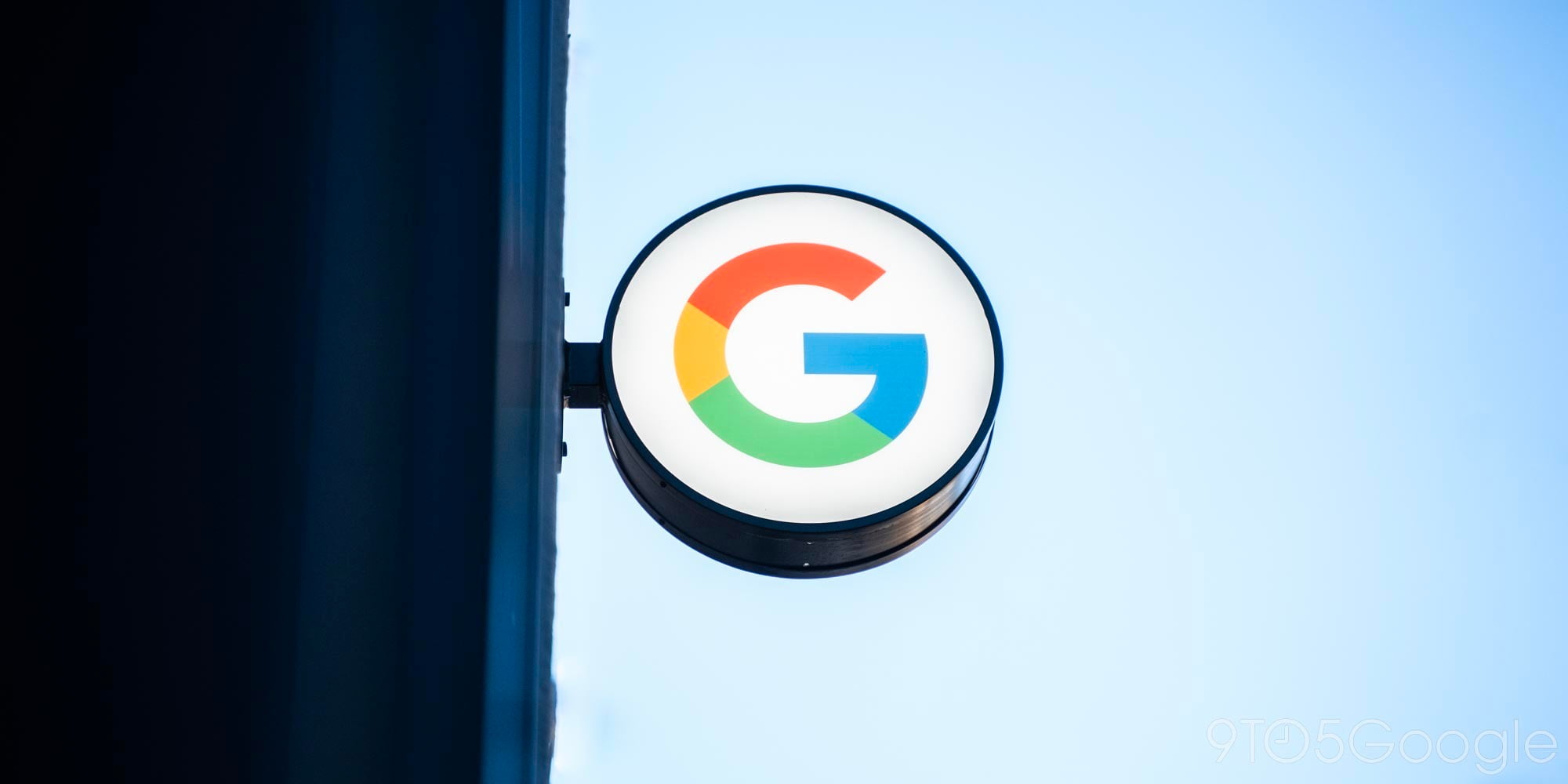
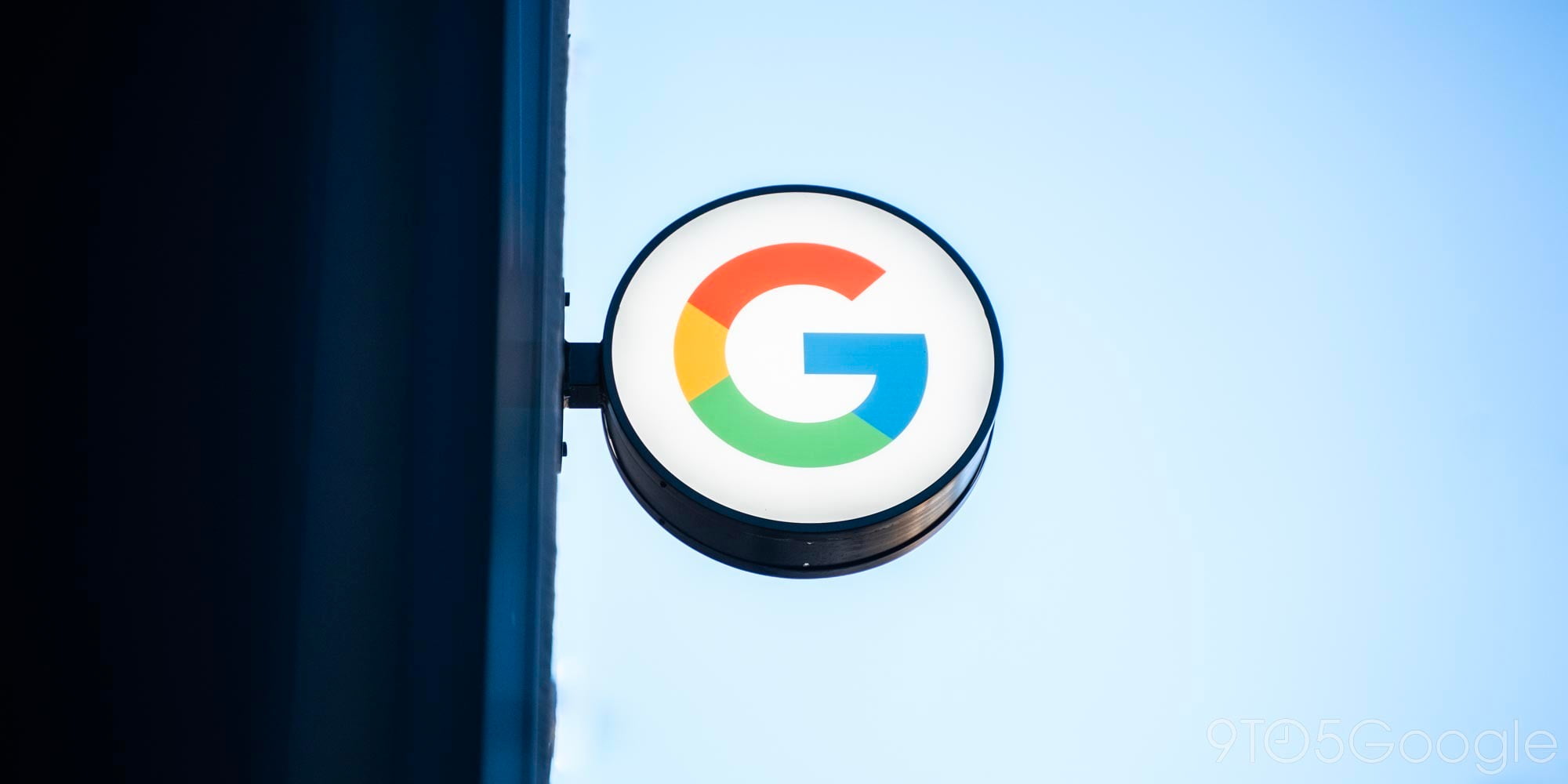
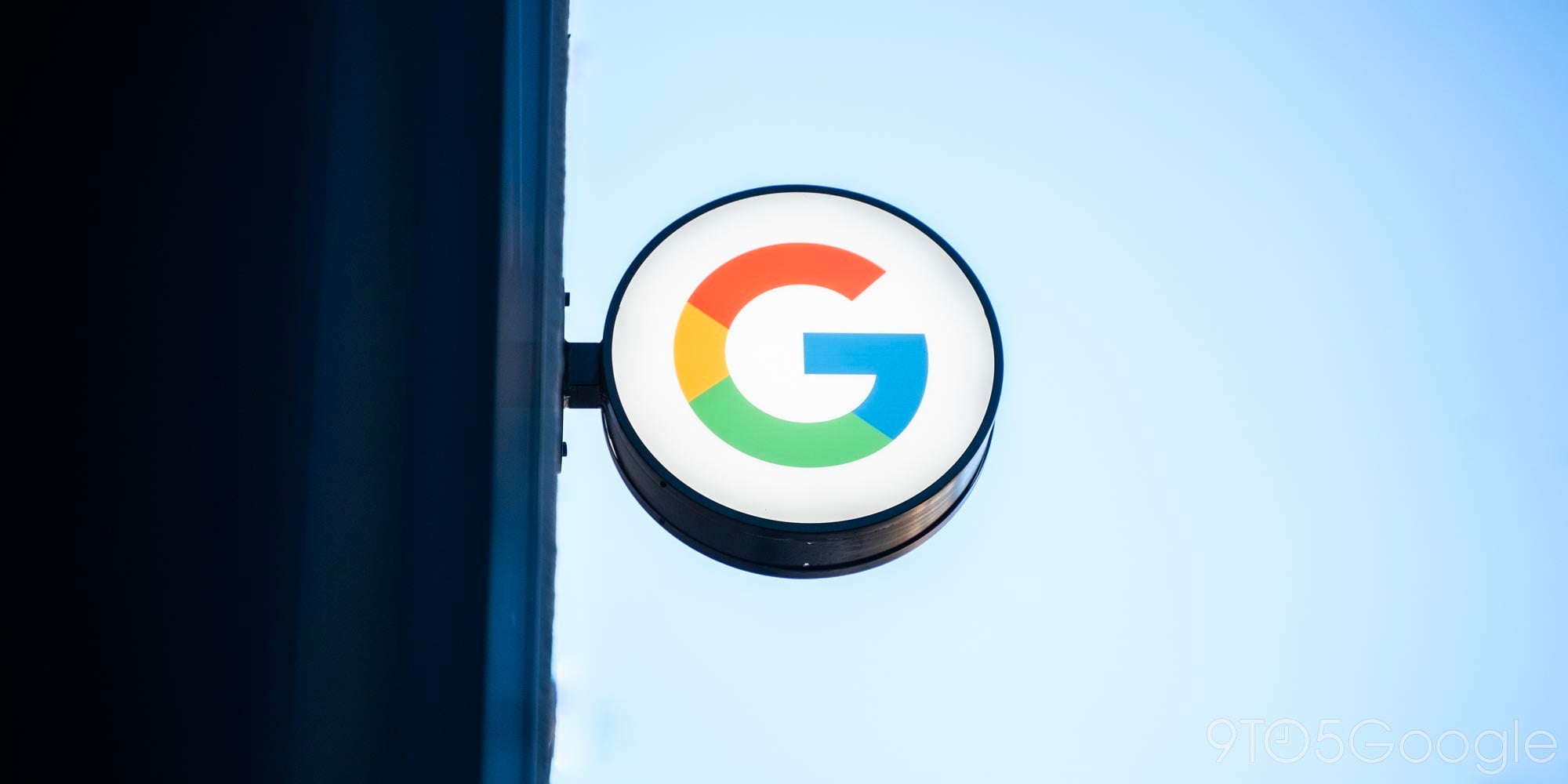
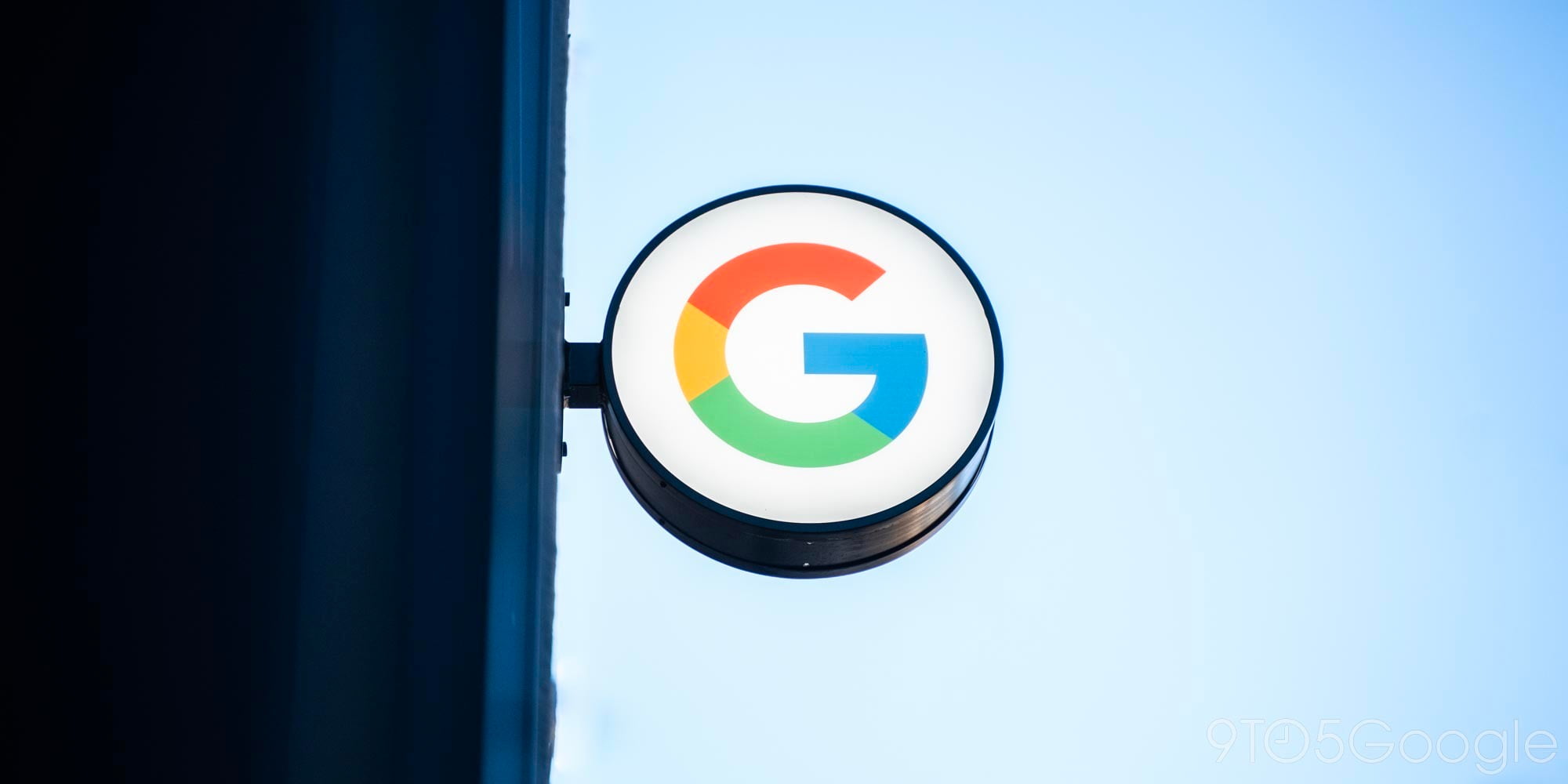
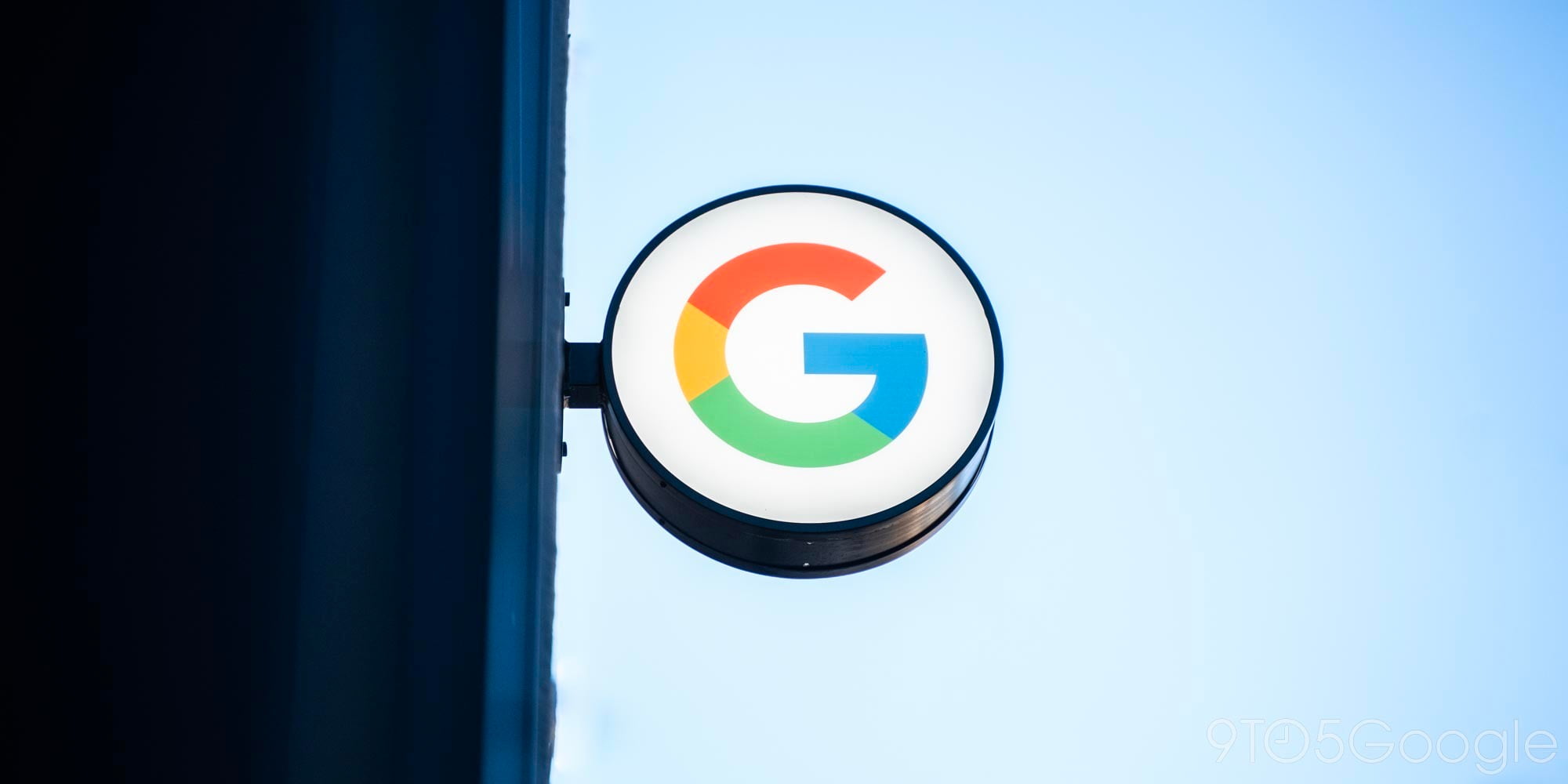


Comments