
Several days ago Google announced that it was officially bringing Assistant to headphones. The first pair getting this upgraded treatment is the second-generation Bose QC35 Bluetooth over-ear noise canceling headphones. Now that they are on sale, we have spent some hands-on time with them.
While there might not be enough of a reason to upgrade from the first generation, the addition of Google Assistant might be enough for hardcore fans to hand over several Benjamins…
What’s in the box?
First and foremost, let’s talk about the packaging and accessories that the QC35 IIs come with. After taking everything out of the box, you will find the headphones and everything else tucked neatly inside a soft-shell case. After opening it up, the headphones are folded into themselves so that they can fit properly in the case.
Also in the case is a 12-inch full-size USB Type A to microUSB cable and a 47.2-inch 2.5MM to 3.5MM headphone cable. While it’s great that Bose still allows users to physically plug their headphones into their computers, smartphones (if the phones still have a headphone jack), or some other audio device, it is disappointing to see that the company didn’t upgrade the charging port to USB Type C.
If you’ve ever picked up and used Bose over-ear headphones before, you pretty much know exactly how these feel. The frame of the QC35 IIs is a mix of metal and plastic that provides a premium and sturdy feel in hand. The band, with a softly padded section at its top, can easily be readjusted to better fit your head size and the cups themselves have enough freedom to move to provide a comfortable fit.
Looking at the ear cups, you’ll find several buttons, a physical switch to turn the headphones on and off, the microUSB power and 2.5mm audio ports, and two small LEDs that indicate its Bluetooth connection and battery level. On the right ear cup, you have the power toggle facing outward and three buttons on the edge of the headphones pointing backward, to provide easy access to the volume up, down, and multifunction buttons while wearing the device.
New to the second-generation pair of headphones is a large button that sits on the left ear cup which can either be used to launch Google Assistant or toggle between the different levels of noise cancellation. More on Assistant functionality in a moment.
The ear cups themselves are rather comfortable, made out of a faux leather material. I have worn these while listening to music for several hours straight and they haven’t become uncomfortable at all. As far as audio quality goes, I believe it to be rather fantastic, but I’m not an audiophile. If you’re someone who cares about audio quality enough, I’m sure you either know how Bose products sound or will go to your local electronics store to give them a listen to in person.
When you unbox the QC35 IIs, you will see instructions telling you to download the Bose Connect application from Google Play or the App Store on iOS. The first time you launch the app, it’ll walk you through connecting to and pairing the headphones (the process is a breeze) to your smartphone. Once it has finished, the application will ask if you would like to set up Google Assistant.
Setting up Google Assistant
The first thing the setup process will do is ask you to grant Assistant permission to read your notifications. After that, you will be taken to the Assistant Settings which will allow you to modify how you would like everything to work on the headphones. For now, this section is mainly used to turn on and off the Assistant’s ability to read notifications to you while wearing the QC35 IIs.
Now that everything is set up, we can really dig into how Google Assistant works on these Bose headphones. First, when you want to ask the virtual assistant a query or give it a command, you have to hold down on the bottom on the left ear cup. You will hear a small ding prompting you to speak out loud. As soon as you’re done, release the button and Assistant will respond. If it takes more than a second to give you an answer, you will hear a small chime in the background while it thinks.
One of its best features, though, is its ability to read back notifications. While wearing the QC35 IIs and it’s paired to your smartphone, you will hear a small chime in the background every time you receive a notification. Simply single pressing the Assistant button will trigger the headphones to read it to you. If you single press the button at any other time, the Assistant will tell you the time and the number of notifications you have and what apps they’re from.
Oh, and if you ever need Google Assistant to shut up, you can just double press on the button, and it’ll stop talking immediately.
The verdict
So, is the Bose QC35 II worth its $350 price tag? Yes and no, mainly depending on your audio needs. $350 is a lot of money to spend on a pair of Bluetooth headphones, especially as there are so many other options available on the market. I will say that from my limited hands-on time with these, the QC35 IIs are the most comfortable and fantastic sounding headphones I’ve ever worn or owned.
But that’s the thing, if you’re going to spend $350 on these, only buy them if you’re primarily interested in using them to listen to audio. Having Google Assistant built-in is incredibly useful for numerous reasons, but it isn’t enough of a reason to purchase the QC35 IIs. If Assistant is what you want, you will want to wait just a little while longer as we are expecting to see several other pairs of headphones with Assistant to hit the market soon which should come in different form factors and lower price tags.
If you’re sold on the Bose QC 35 IIs, you can buy it right now for $350 in either black or silver directly from Bose or Best Buy.
Check out 9to5Google on YouTube for more news:
FTC: We use income earning auto affiliate links. More.
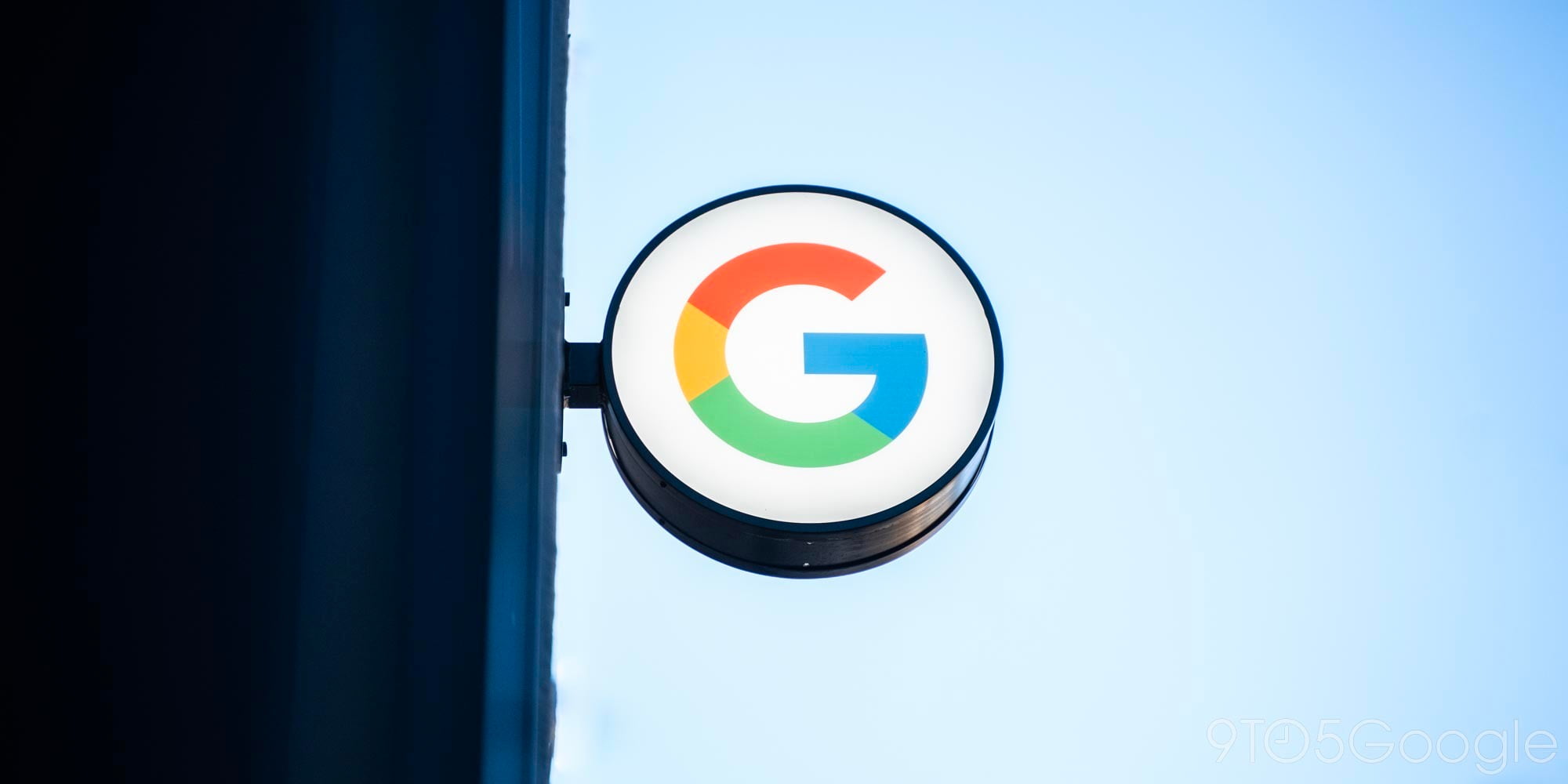



Comments