
Do you use your Google Home as a bedside alarm clock? Do you wish you could be woken up by a specific song instead of an annoying alarm? Well, it’s possible and here’s how…
How to wake up to your favorite music using Google Home
- Set up your Google Home
- Set your default music application
- Set your alarm and head to bed
1. Set up your Google Home
If you already own a Google Home, you can skip straight to step #2. If you’ve just purchased a Home, you should read our Android Basics on setting it up. Afterwards, put your smart speaker somewhere near your bed so that it’s close enough to hear you give it commands as well as wake you up in the morning.
2. Set your default music application
Now that you’ve got your Google Home set up and positioned where you like it, grab your phone and launch the Home application. From there, tap on the icon in the top right corner that looks like a television and a speaker combined. Next, locate the Google Home that will be used as an alarm clock, tap on the device’s three-dot menu icon, and select Settings.
Under the Google Assistant settings subheading, tap on Music. Here, you can select one of the options already listed under Your music services, or you can choose one from the More music services section. Just know that you might need a login and password to sign up for one of the other selections.
Use the images below to help if you get lost along the way.
3. Set your alarm and head to bed
Typically, when you want to set the alarm on your Google Home, all you need to say is, “Hey Google, set the alarm for 7am.” But now that you have a music service like Google Play Music set up, you can say, “Hey Google, wake me up at 7am to my Morning Wake Up playlist.” Or you can ask it to play a favorite artist or even a specific song.
If you have any questions, make sure to leave them in the comment section below or hit me up on Twitter.
Check out 9to5Google on YouTube for more news:
FTC: We use income earning auto affiliate links. More.

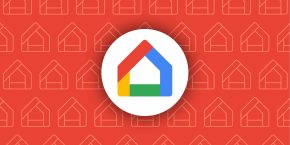



Comments