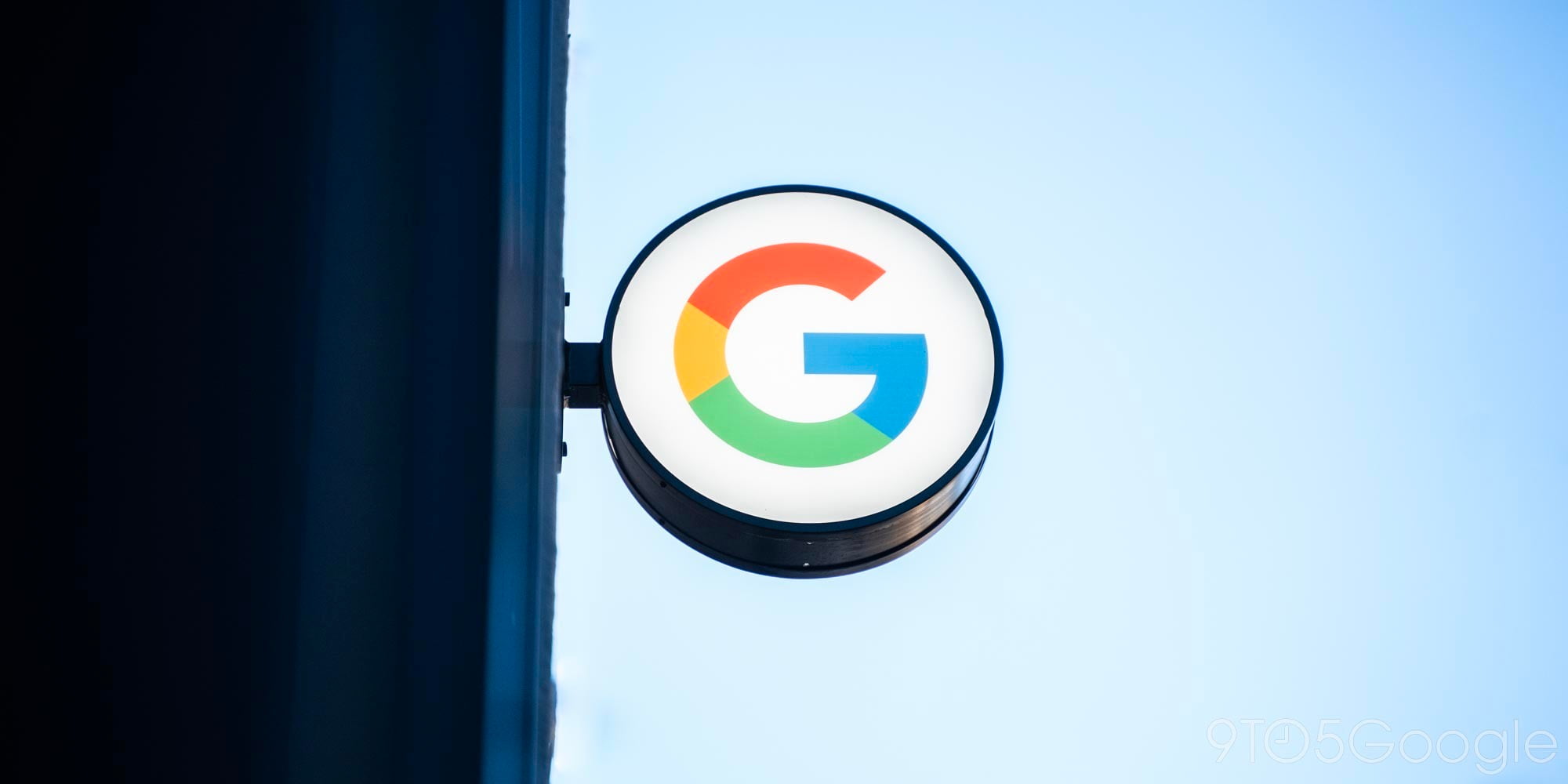
Google recently removed the convenient ‘view image’ button in Images, but thankfully there’s a Chrome extension that brings it back. Here’s how it all works…
Steps to get the Google Images ‘view image’ button back
- Download Chrome
- Add the ‘View Image’ extension
- Enjoy the photos
1. Download Chrome
As the only way to add the ‘View Image’ button is through a Chrome extension, you’re going to need the Chrome web browser installed on your computer. If you already have it, you can skip to step #2. If not, you can download Chrome here.
2. Add the ‘View Image’ extension
Now, with Chrome installed and all set up, head to the Chrome web store and download the ‘View Image’ extension. This will link to a page with a pop-up that looks similar to the below image. Next, click the Add to Chrome button. Once more, a dialog box will pop up asking you if you actually want to install the extension.
After a couple of seconds, the ‘View Image’ extension should be installed. To check, you can look for the new icon in the Chrome taskbar.
Use the images below for help if you get lost along the way.

3. Enjoy the photos
With the extension installed, you should now see the classic ‘View Image’ button back where it used to be when clicking on a photo. It also brings back the ‘Search by Image’ link that lets you quickly search Google for similar looking photographs.

If you have any questions, make sure to leave them in the comment section below or hit me up on Twitter.
Check out 9to5Google on YouTube for more news:
FTC: We use income earning auto affiliate links. More.




Comments