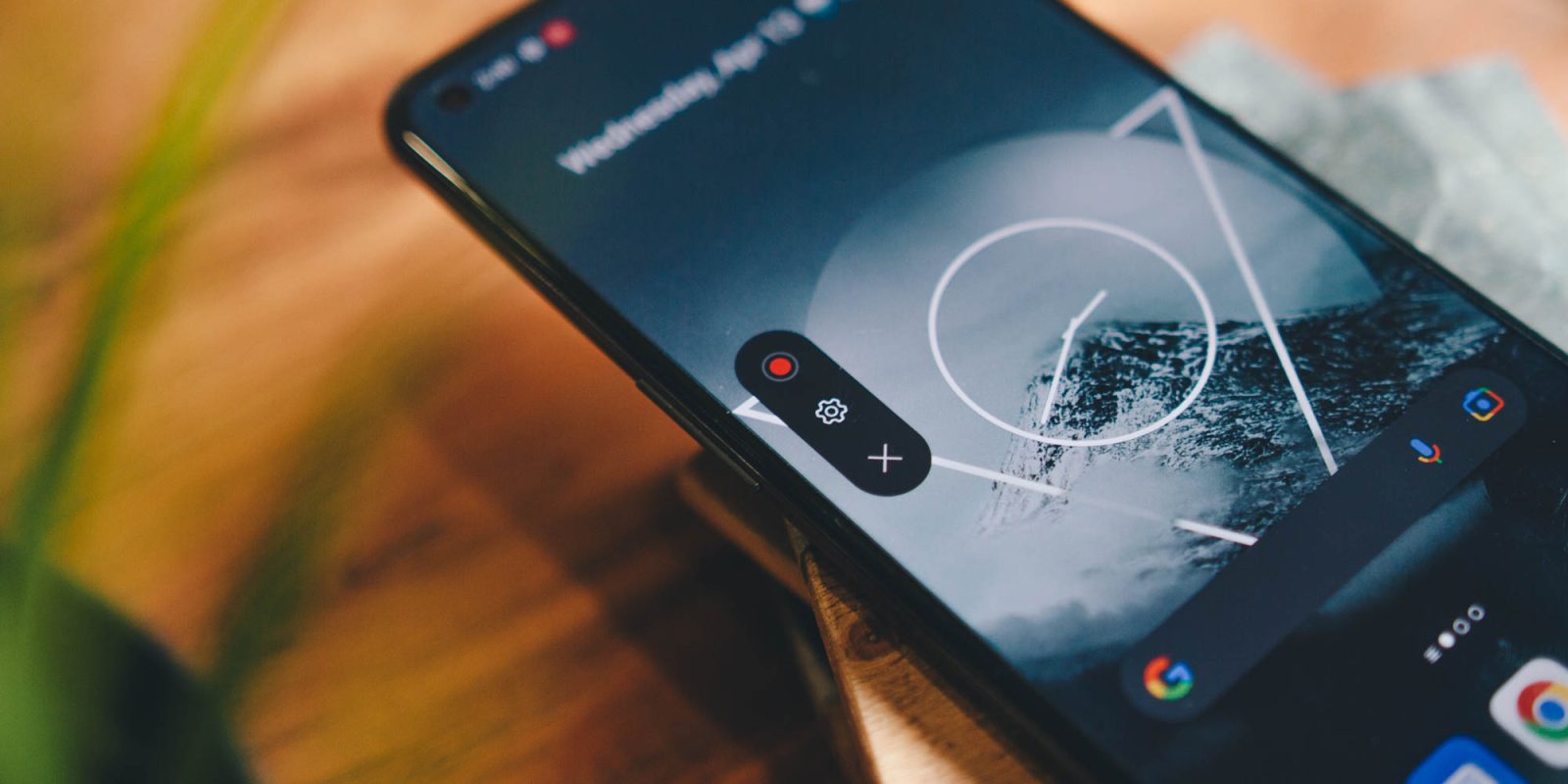
OxygenOS 12 – OnePlus’s version of Android 12 – has added some fantastic features and quality-of-life shortcuts to OnePlus devices. One of those is the addition of the screen recording shortcut in the Quick Settings menu. Here’s how to use it.
Table of contents
Adding the Screen recording shortcut
If you want to be able to screen record on the fly with your OnePlus phone, you’ll want to add it to the Quick Settings menu. The Quick Settings menu is a menu available across most Android devices that lets you use certain tools and change settings right from the dropdown notification shade. To access it, simply swipe down twice from your homescreen. The Quick Settings should appear in full view, allowing you to scroll through pages of neat settings.
The particular setting we want to focus on is Screen recording. It should, by default, be located in your active Quick Settings. You may need to wipe through a couple of pages to find it. If you can’t, tap the pencil icon, and look for it in the inactive Quick Settings menu. You can long-tap and drag the tile to a spot in the active Quick Settings section. Now, when you swipe down and reveal the Quick Settings menu, you should see Screen recording right where you placed it.
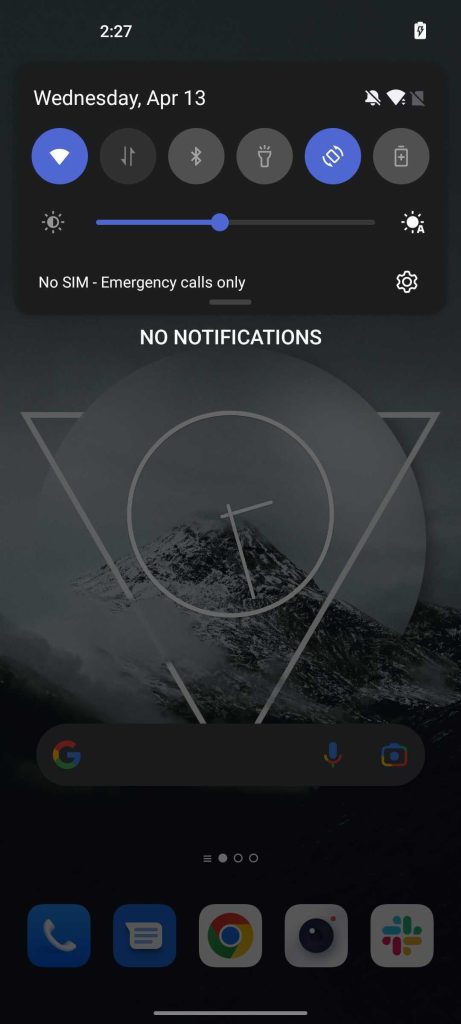
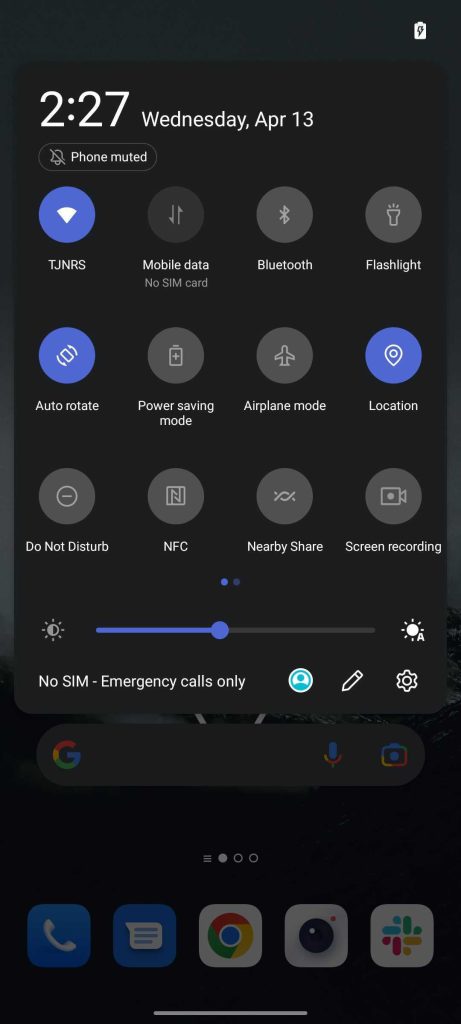
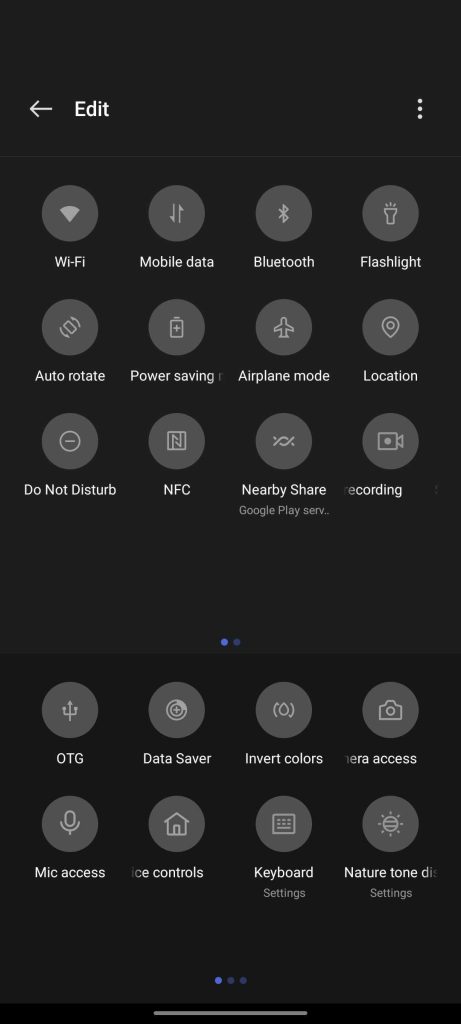
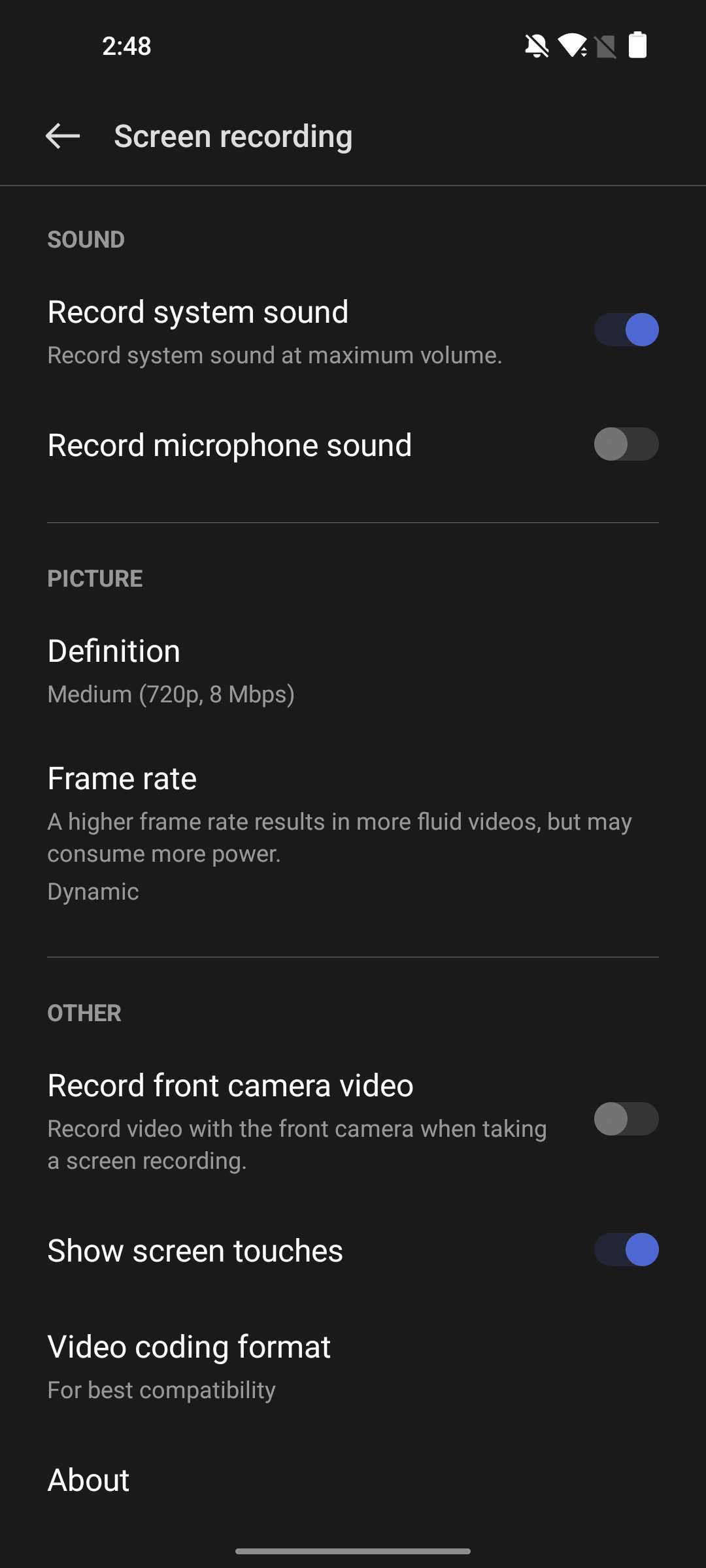
Adjusting your screen record settings
Before you start a screen recording on your OnePlus device, you should probably make sure all your settings are set up properly. To do this, long-tap Screen recording in the Quick Settings menu. A new menu will appear with multiple settings you can adjust and manipulate to reflect how you want screen recordings to behave. These are some things you can change:
- Recording sound
- Frame rate and quality
- Screen touches
- Format
- Extra camera angles
First, you can adjust two sound options. You can choose whether or not your screen recordings will include system and external sound. This is useful if you want to record an on-screen video and if you want to talk over the recording. When it comes to your picture, you can also change the quality, adjusting it from 480p all the way to 1080p. The higher the quality, the more storage your recording will take up. You can also change the frame rate. Your options include 15, 24, 30, and 60 frames per second.
The last few options are special case scenarios. One allows you to record your front camera video during a screen recording, which will display your face and what’s on your screen. Another option lets you highlight screen touches during a video, so viewers will know exactly where you’re tapping. This is useful for tutorial-type videos. Overall, screen record settings are generally pretty versatile in OxygenOS 12.
How to screen record
Once you get your settings altered, you can start a screen recording very easily. Here’s how:
- On your OnePlus device, swipe down twice to fully expand the Quick Settings menu.
- Tap the Screen recording Quick Setting.
- Note: The first time you do this, you’ll have to tap Agree and continue to agree to OnePlus’ privacy policy. You’ll also need to allow the screen record feature to access photos, video, calls, and audio.
- A small bubble will appear on your screen with a record button, settings cog, and exit button. Tap the record button.
- Tip: If you want to move the bubble, simply drag it to a different spot.
- Your screen will start recording. Once you’re finished, tap the record bubble again to expand it and tap the stop button, which is a red square.
- Tip: You can also tap the pause icon to pause the video for a short period.
After you hit the stop button, your recording will be saved in your local videos. That little bubble that stays present on your screen will not show up in the video, so don’t worry about moving it to a better spot or anything to hide it from view.
That’s really all there is to it. With the screen record Quick Setting just in reach on OnePlus devices, recording your display is extremely straightforward and easy to do. You can always go back and change your settings depending on what you’re recording if need be.
More on OnePlus:
- OnePlus 10 Pro kernel source code publicly released, opening door for custom ROM support
- OnePlus confirms April 28 launch event for Nord Buds and two more smartphones
- OnePlus 9 Pro vs. OnePlus 10 Pro: Worth the upgrade? [Video]
FTC: We use income earning auto affiliate links. More.



Comments