
Google launched Gemini this week with the new AI experience set to replace Assistant for many users. If you do go out and enable Gemini on your Android device, though, you might find that there are two Gemini apps on your device. Here’s why.
To get Gemini up and running, you’ll need a compatible Android device, and the requirements are quite low. Any Android device with 4GB of RAM or more and Android 12 or higher is eligible to get going with Gemini. Just download the Gemini app from the Play Store to get going.
But, if you do download it, you might swipe into your app drawer and find that there are two Gemini apps installed.
The reason for this is because Google has updated the “app” for Google Assistant with Gemini’s namesake and logo. The two look and function identically. So, technically, you can just delete one. Specifically, you’ll want to delete the one that was used as a shortcut for Google Assistant.
How do you tell the difference? That’s where it gets a little tricky.
Since these two apps function exactly the same, you’ll need to dig into Android settings to figure it out. Specifically, you’ll need to view the “App Info” page for both Gemini apps. The easiest way to do this is from the app drawer, where a long-press on the app icon will result in a pop-up menu showing up with an “i” symbol. Tapping that will lead you to the app’s details page. Here, one of the two apps should be called Gemini, while the other will say Google Assistant. You can delete the latter.
Alternatively, you can also go to the Google Assistant app listing in the Play Store and remove it from there.
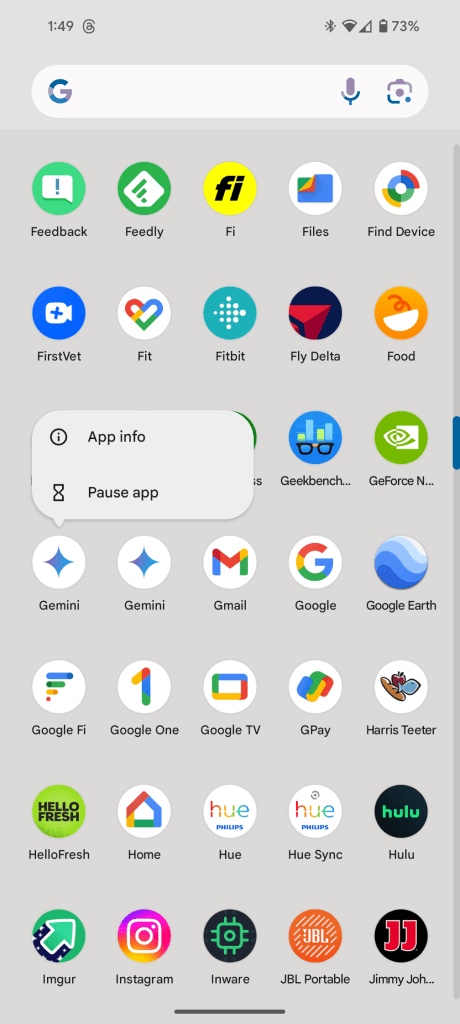
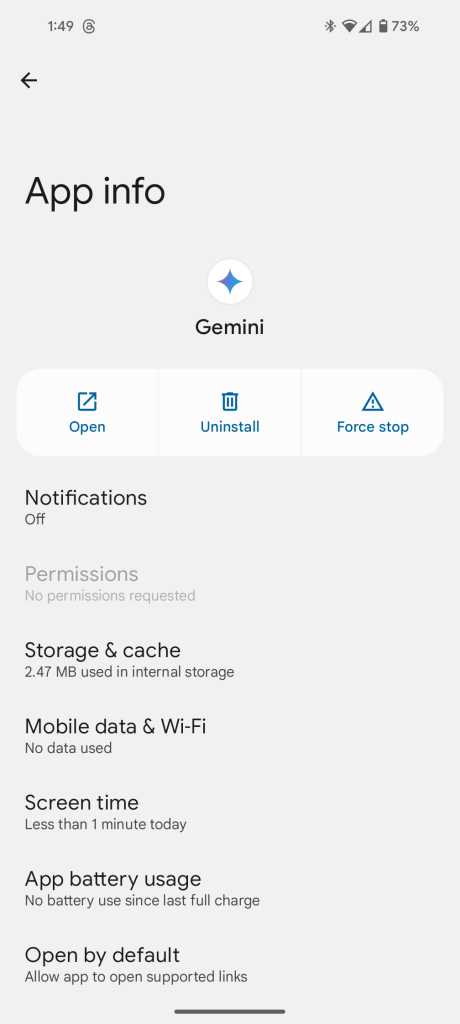
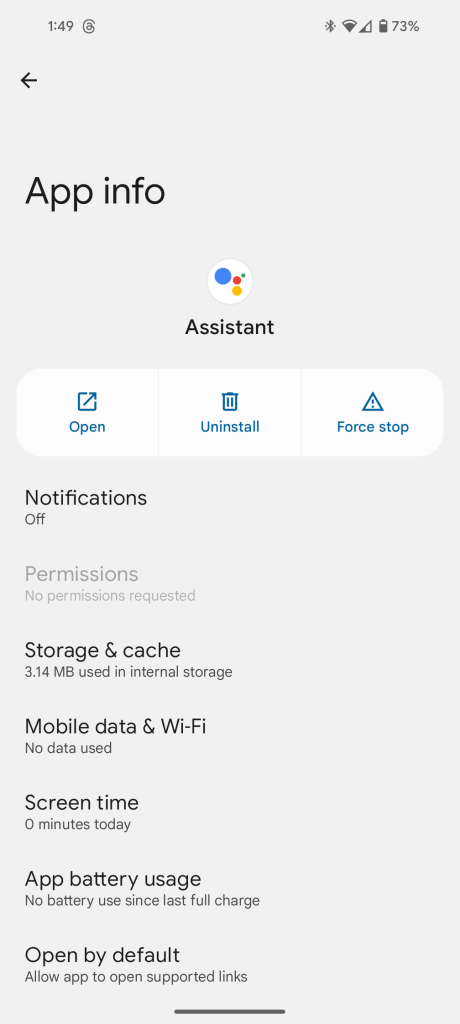
More on Gemini:
- Google renames Bard to Gemini, launches paid ‘Gemini Advanced’ with Ultra 1.0
- Gemini only supports Assistant commands, including home controls, when using voice
- Gemini app brings Google AI to Android and iPhone, rolling out now
Follow Ben: Twitter/X, Threads, Bluesky, and Instagram
FTC: We use income earning auto affiliate links. More.



Comments