
Unlike most flagship Android smartphones on the market, LG doubles its fingerprint sensor as a power/sleep button on the V30. Because of this, taking a screenshot can be daunting. Thankfully, if you don’t want to use the hardware buttons to capture an image, the V30 offers several software options that makes it incredibly easy. Here’s how…
How to take a screenshot using the physical buttons
- Locate the content you wish to capture
- Press and hold down the power and volume down buttons at the same time for two seconds
- Let go when you see the screen flash. Your screenshot will show momentarily on the display
- The screenshot will be stored within the Gallery application. You can also quickly share, edit, or delete your latest screenshot from the notification bar
How to take a screenshot using the floating bar
- Locate the content you wish to capture
- Tap on the floating bar so that it’s showing fully. You will see four different types of capture buttons
- These options allow you to capture the entire display, a small section, a scrolling screenshot, and an animated GIF creator. Tap on any of them to capture that type of screenshot
How to take a screenshot with the Google Assistant
- Locate the content you wish to capture
- Long press on the home button or say “Ok, Google” to launch Google Assistant
- Say “Take a screenshot,” and the Assistant will capture whatever is on your display
- You will then be able to immediately share your screenshot
Learn more about the LG V30
- LG is so proud of the V30’s camera that they compared it to the RED Weapon [Video]
- LG V30: ‘Long weekend’ impressions on the display, camera, battery life, and more [Video]
- Friday 5: Reasons to consider picking up the LG V30 [Video]
- Download the LG V30’s official wallpapers for your phone right now [Gallery]
- LG V30 tidbits: VR support, face unlock with screen off, faster speeds on T-Mobile, V30+, potential release date
Check out 9to5Google on YouTube for more news:
FTC: We use income earning auto affiliate links. More.

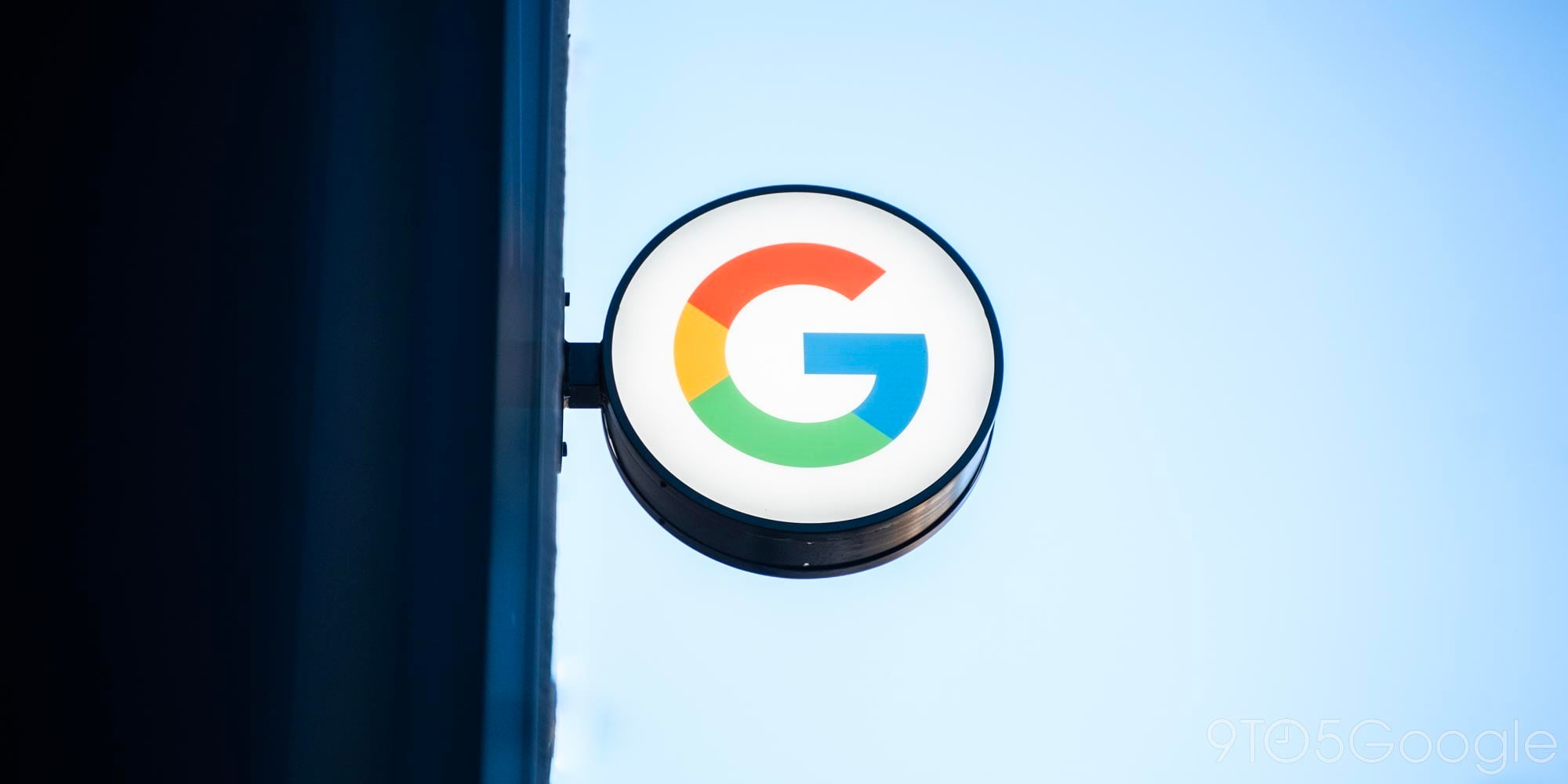


Comments