
Some have found that Google Assistant voice typing no longer works on their Pixel 6 phones. Here’s how to reset the Google app to get things working again.
While Android phones have offered voice dictation options for years now, things took an incredible step forward with the debut of Google Assistant voice typing on the Pixel 6. In addition to transcribing your words (in supported languages) with surprising quickness and accuracy, Google Assistant voice typing also often automatically places punctuation in contextually appropriate locations. It would be fair to say it’s one of the key selling features of the Pixel 6 and its Google Tensor chip.
As such, the issue that recently cropped up for some Pixel owners, making Google Assistant voice typing unavailable, is a particularly frustrating one. Those affected by the issue will see the “Assistant voice typing” toggle greyed out in Gboard’s settings. While Google may very likely fix things automatically for those affected in a future update, that doesn’t change the fact that the feature is broken for some today.
As this issue with Google Assistant voice typing becoming unavailable happened for more than one member of our team, we were able to experiment and figure out exactly how to get things working once more. The short answer is that you need to clear out all of the data for the Google Search app.
How to reset the Google Search app
One detail to note before we get started is that you’ll want to have access to a Wi-Fi connection, as you’ll need to re-download a good bit of data and the Google app seemingly refuses to download some of it on a cellular data connection. Until you get on a good Wi-Fi network, you may see a persistent “Downloading” notification.
- Find the Google app in the Settings app.
The first thing we need to do is track down the Google Search app within the Pixel’s Settings app. Open Settings, then tap “Apps,” followed by “See all # apps.” From this page, scroll down until you see “Google” in the list. Tap it.
- Clear the storage.
On this page, you’ll have a handful of options and controls for managing the Google Search app, including its notifications and permissions. From here, you’ll want to tap “Storage & cache.”
Then, you’ll see where all of the storage used for the Google app is allocated, with “User data” usually taking up the biggest chunk. To continue, tap the “Manage space” option.
You’ll be brought to a page that lets you clear out all of the storage used by the Google Search app. This will effectively give the app a full reset. Tap the “Clear all data” button to do so.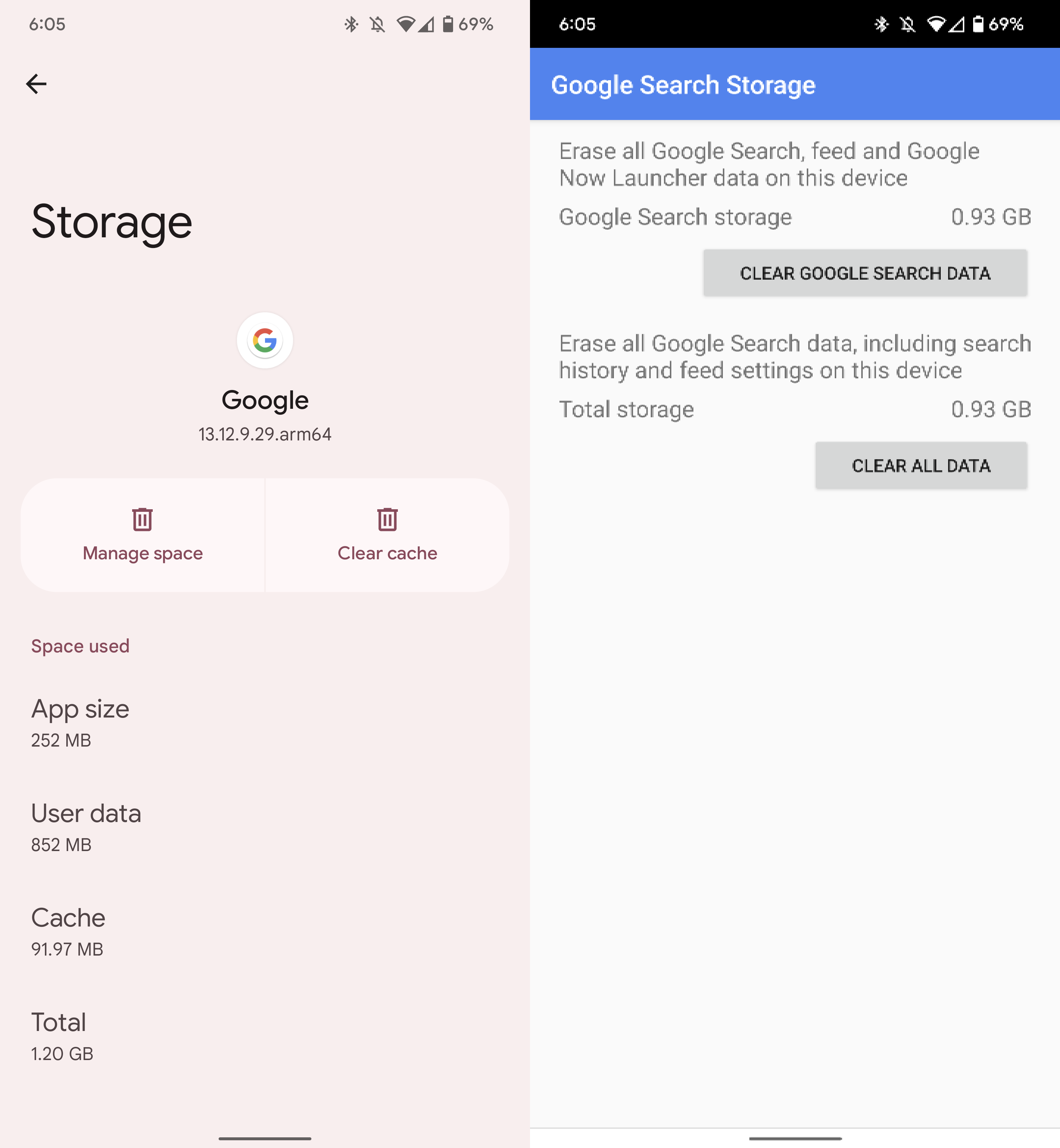
- Reboot and setup again.
Once the data has been cleared, the best thing to do next is reboot your phone. When that’s done, open the Google app from your app drawer and follow any setup prompts it’ll offer you.
Next, you’ll want to try using the Google Assistant. At some point, you should be prompted to set up enhanced features. This will download everything you need to use the next-generation Google Assistant that debuted on the Pixel 4.
Once the next-gen Google Assistant is once again ready to use, you should be able to use Google Assistant voice typing from Gboard as normal. You may need to manually turn the “Assistant voice typing” toggle back on in Gboard settings for it to work.
Keep in mind that all of your basic Google Search app settings will be set to their defaults, so you may want to consider briefly browsing through those.
More on Google Pixel:
- Shot for Shot: Capturing spring with Pixel 6 Pro, Galaxy S22 Ultra, and Android’s best cameras [Gallery]
- The Digital Wellbeing widget should have a place on your Pixel homescreen – Here’s why
- How to use Google Pixel safety features including car crash detection, emergency location sharing
FTC: We use income earning auto affiliate links. More.
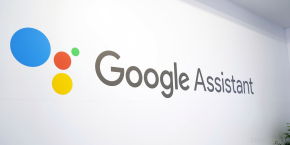
Comments