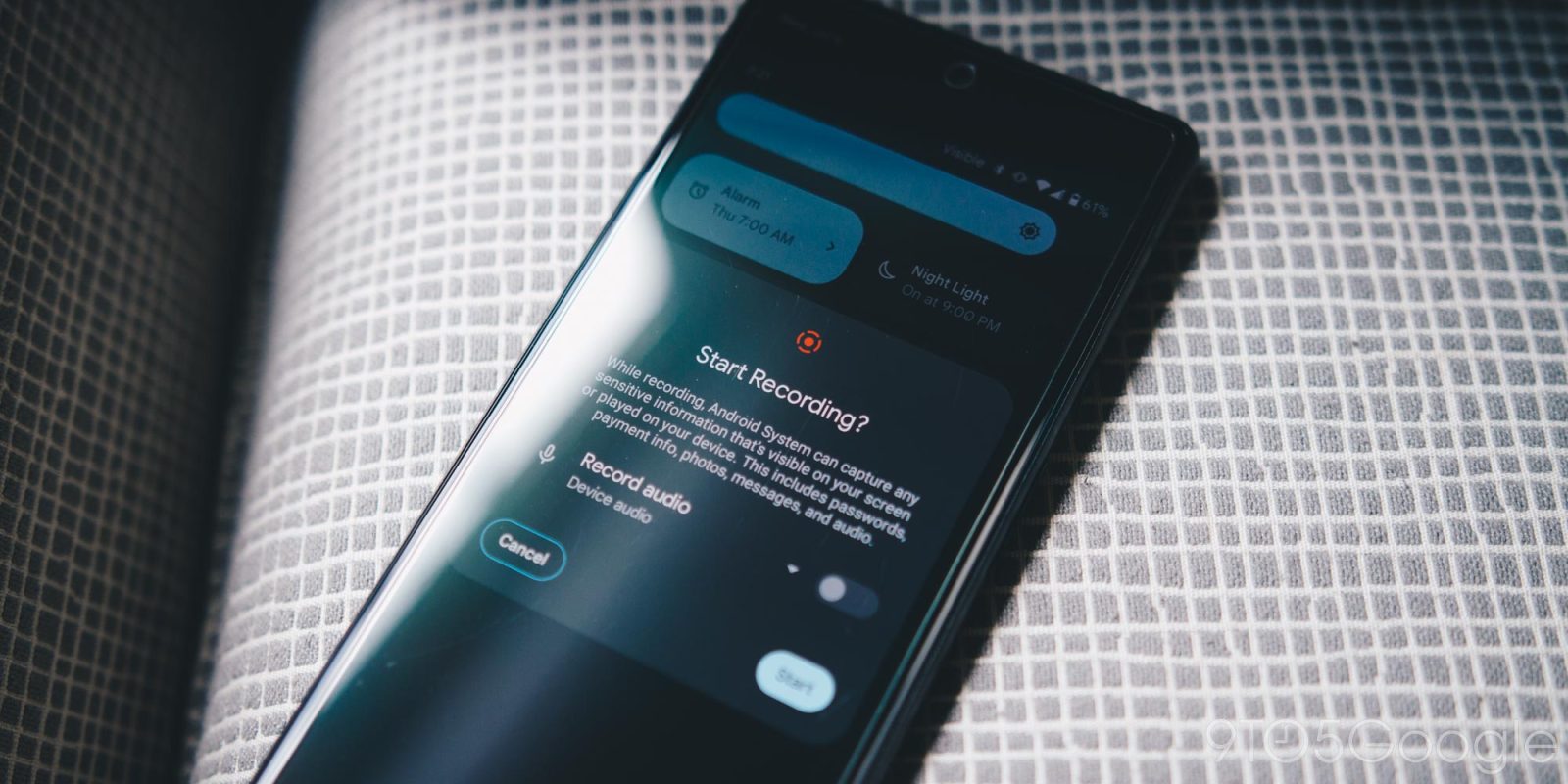
Forget taking screenshots! Capturing screen recordings on Google Pixel is the way to go. That’s mostly a joke, although screen recordings do come in handy more often than you think. Here’s how to create them.
Table of contents
Why would I need to screen record?
There are plenty of reasons out there you might want to create a screen recording on your Pixel phone. You might need to show someone how to do something on their phone, recording the step-by-step instructions for them to see and replicate or you might want to record a weird bug that keeps happening on your phone. Either way, being able to record your screen is an easy way to capture exactly what’s happening and share it with others or store it.
Screen recording on your Pixel
Before initiating a screen recording on the Pixel, you should have the Quick Settings tile set up and ready to hit. To do this, simply swipe down twice on your Pixel and tap the edit icon. It should look like a pencil. From there, find Screen record, long-tap, and drag it to an active slot in the Quick Settings. After doing that, hit back.
Once you’ve made sure that the screen record tile is active and ready to go, follow these steps:
- Swipe down twice (or with two fingers) from your homescreen.
- Swipe over until you find the Screen record tile. Tap it.
- Toggle on/off audio recording.
- Note: You can choose whether you want the device audio, your microphone, or both recorded.
- Tap Start.
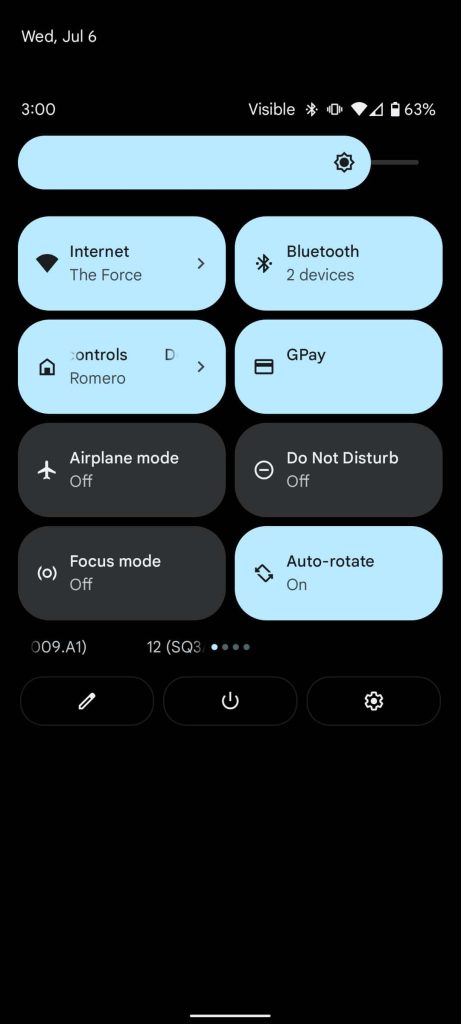
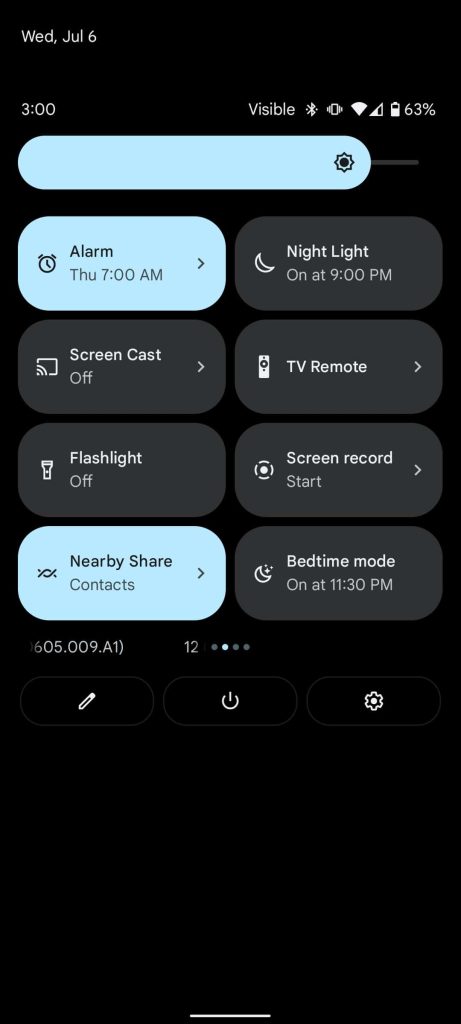
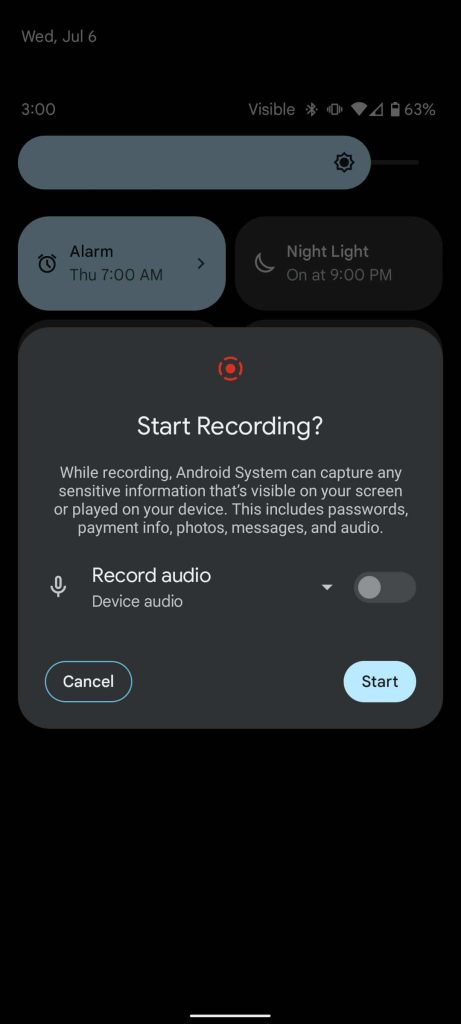
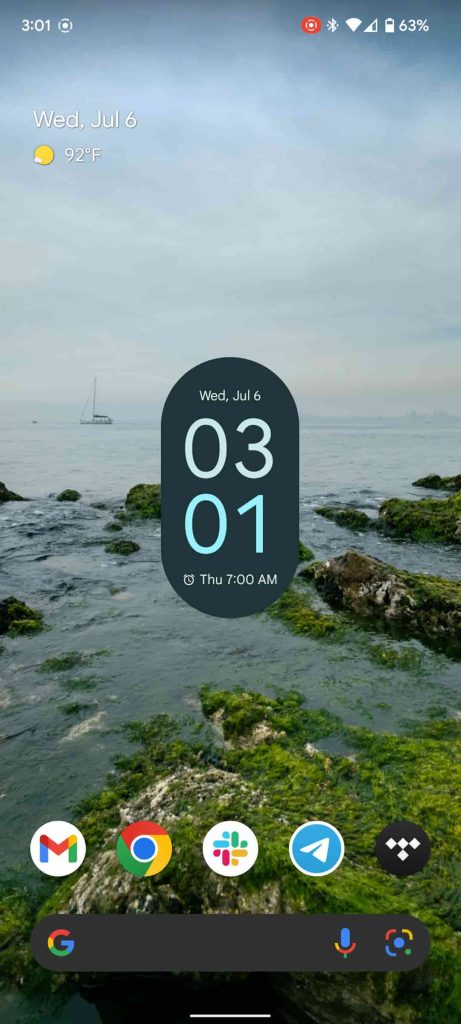
From there, you’ll see a countdown timer starting from three seconds. Once your device vibrates, the screen recording on your Pixel has started has begun. To stop the recording, just open your notifications shade and tap Stop on the screen recorder notification. You’ll get another notification letting you know that the video was saved to your photos.
In general, there’s really all there is to it. You can create as many screen recordings as you have space on your Pixel. Additionally, screen recording on your Pixel will create its own folder in Google Photos called “Movies,” so you can share those videos through the Google Photos app on your Pixel.
More on Pixel:
- Pixel’s Recorder website adds playback speed controls to 3x your audio
- Nest Doorbell alerts rolling out to Pixel’s At a Glance widget
- Rumor: Google still working on Pixel face unlock, and why it hasn’t launched on the 6 Pro
FTC: We use income earning auto affiliate links. More.

Comments