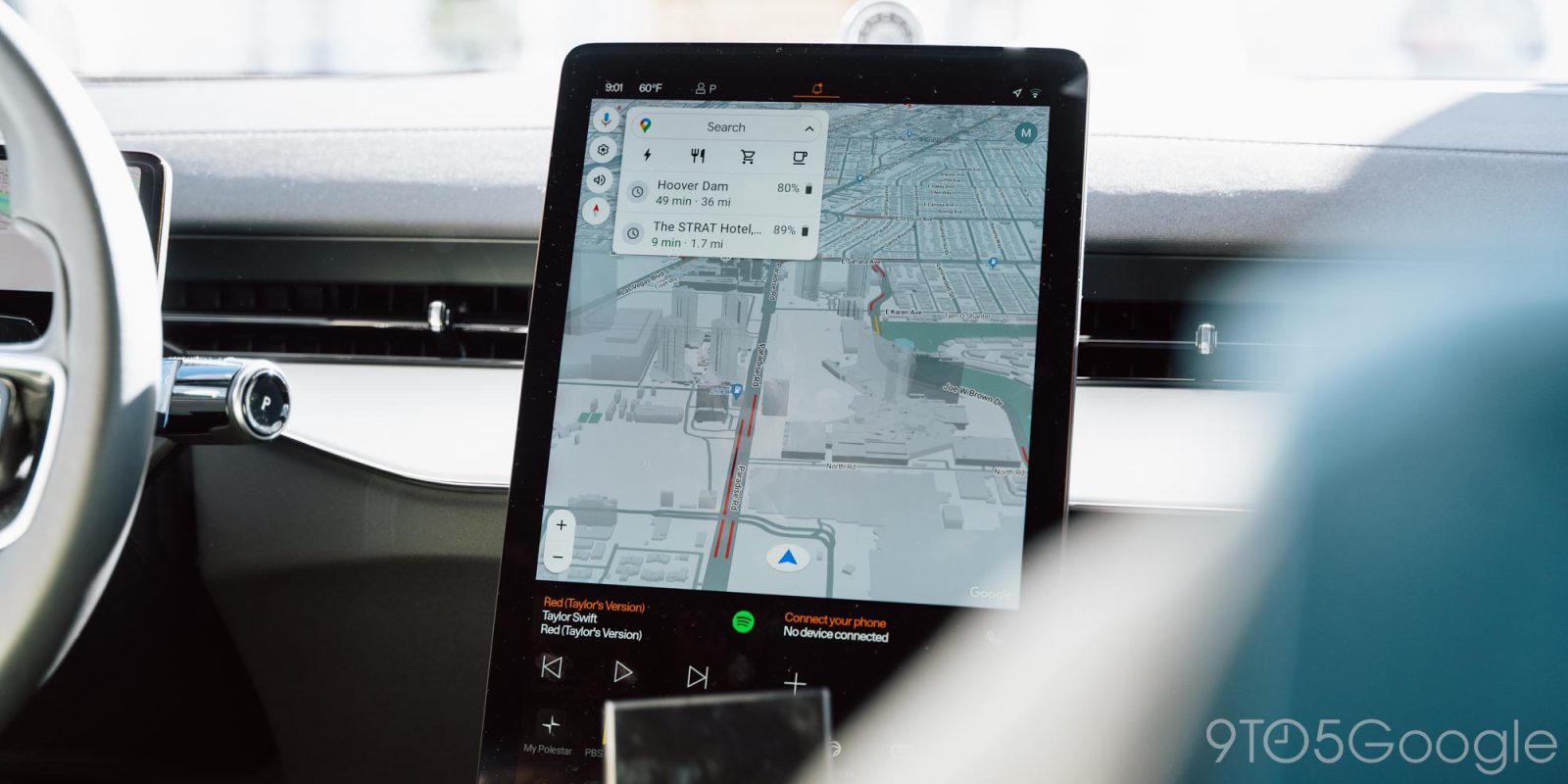
Google Maps has long featured the ability to show buildings in 3D while navigating, but recently started rolling out that view to its Android Auto and CarPlay experiences. Here’s how to disable that.
3D buildings in Google Maps allows the typical navigation view to show 3D representations of the buildings around your route. This can be helpful for getting a better idea of the space you’re trying to navigate around. However, it’s not for everyone. Luckily, turning the feature off is relatively easy.
How to turn off Google Maps 3D buildings on Android Auto
On Android Auto, turning off 3D buildings in Google Maps is rather easy.
Opening up Maps in fullscreen on your car’s display will reveal a settings shortcut and, as you scroll down the page, a toggle will appear for “3D buildings.” This is turned on by default.
The same setting works on vehicles with Android Automotive too.
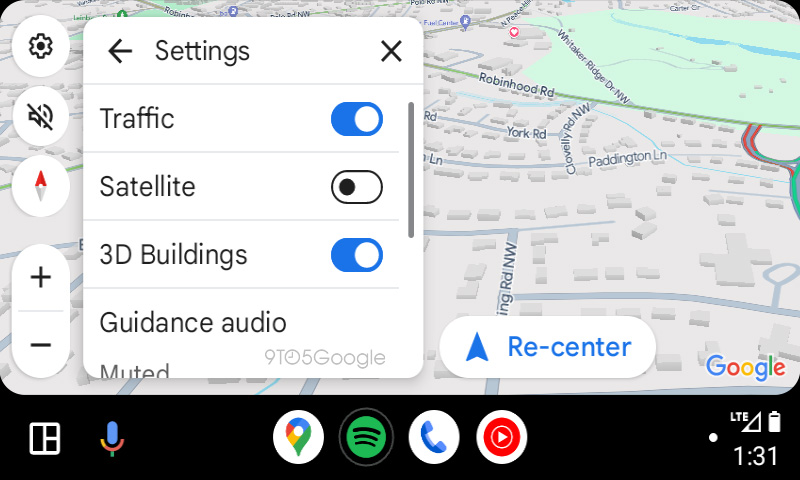
There’s also a similar toggle in the Google Maps app for Android (Settings > Navigation), but this doesn’t always mirror the setting to Android Auto. Only in the most recent (beta) versions does this setting seem to sync between Android and the car’s display.
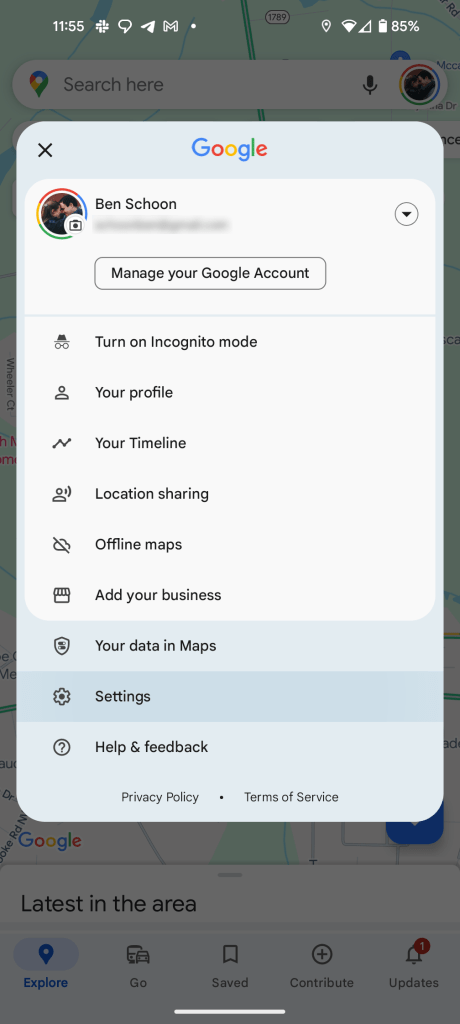
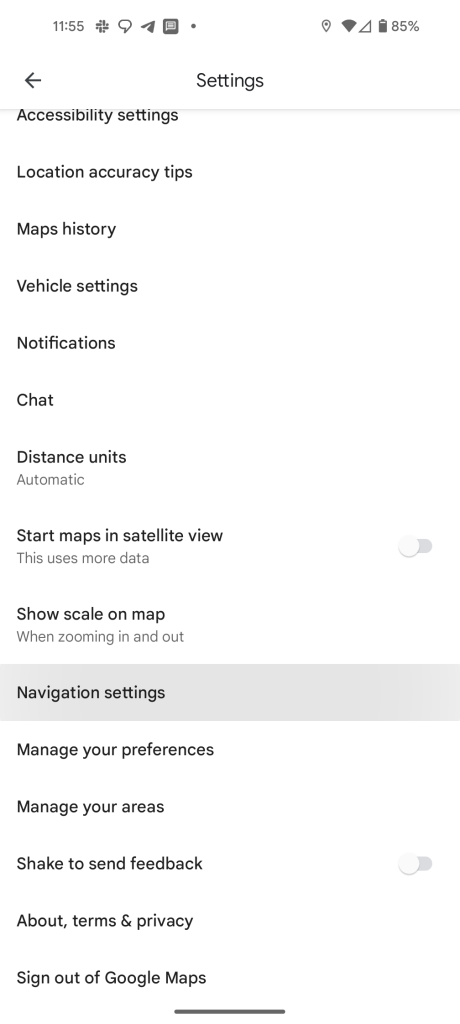
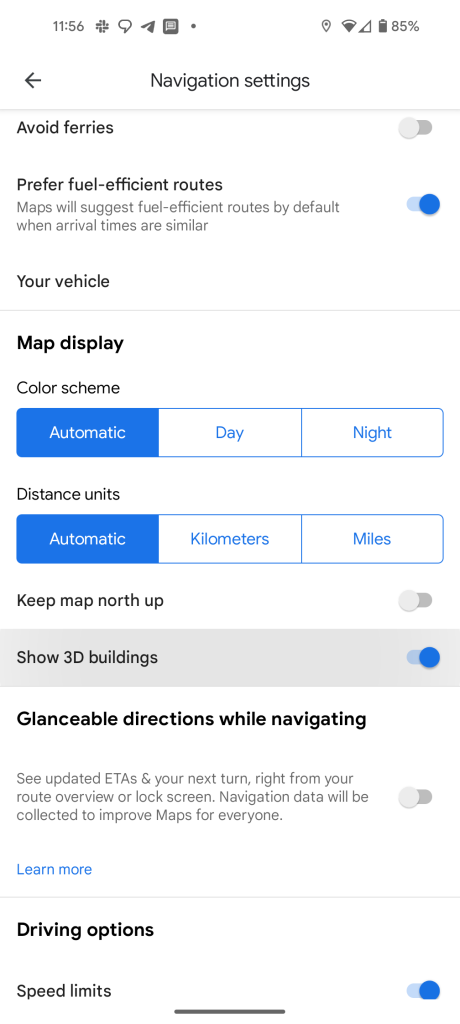
How to turn off Google Maps 3D buildings on CarPlay
Unfortunately, the process isn’t quite as easy on CarPlay, in part because the Google Maps app on CarPlay is bad.
To disable 3D buildings in Google Maps on CarPlay, you’ll first need to disconnect your iPhone from your car. Next, open the Google Maps app, tap on your profile picture, then go to Settings > Navigation. There, you’ll find a toggle for “Show 3D buildings” which can be turned off.
While that setting is on your phone, toggling it will reflect the change in CarPlay too.
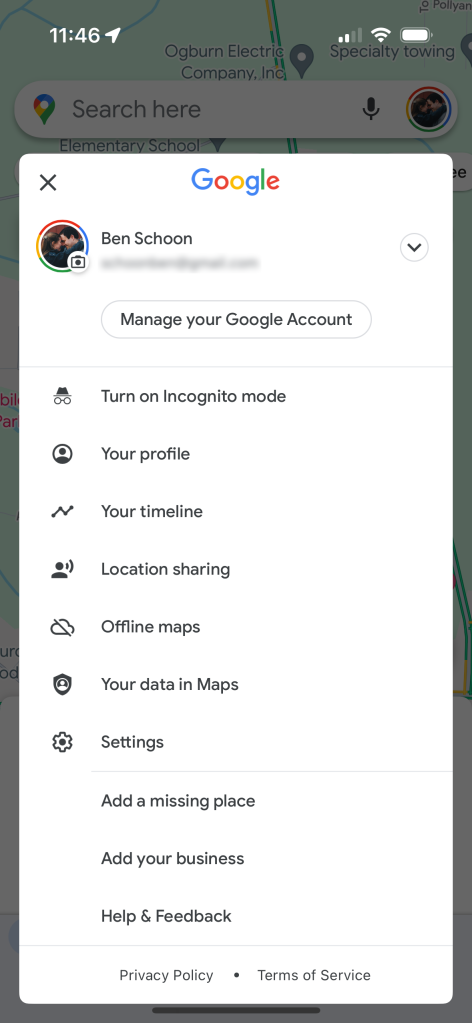
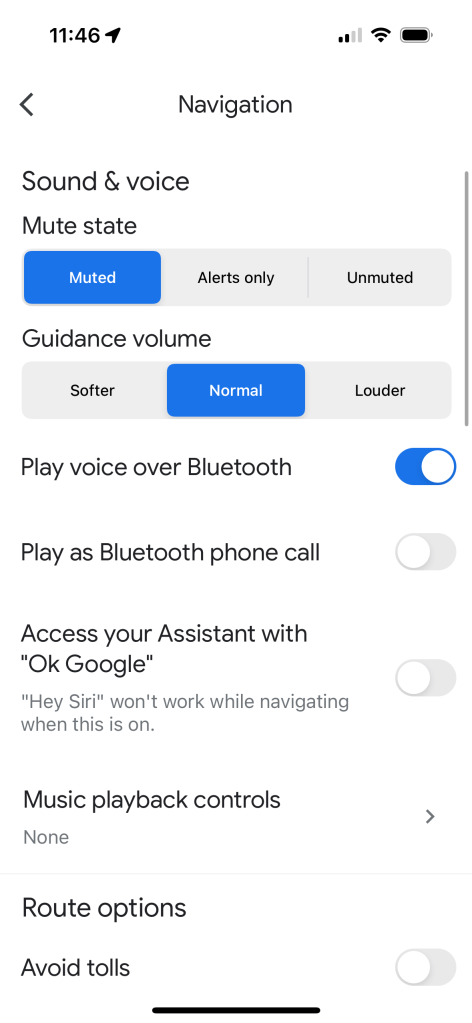
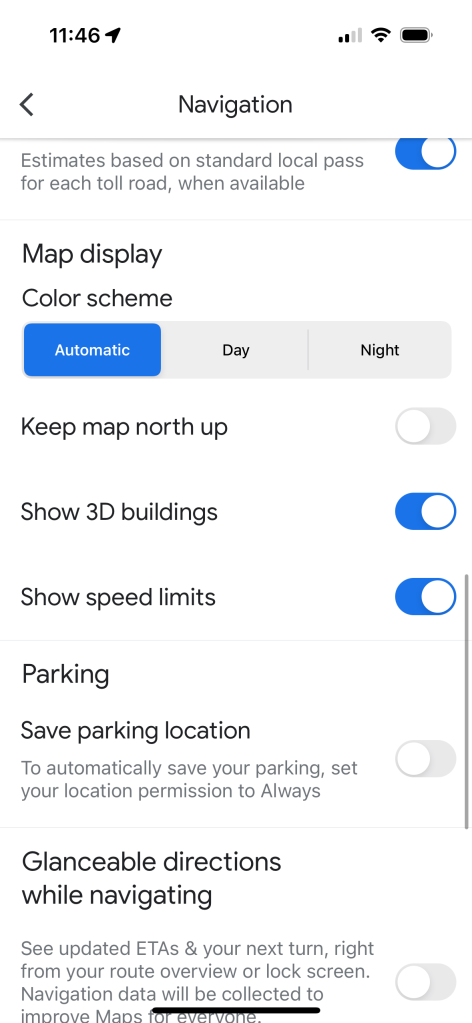
More on Google Maps:
- Google Maps switches from custom to native share sheet on Android 14
- Maps getting ‘cleaner home screen’ with simplified bottom bar
- Google Maps for CarPlay is a disaster compared to the Android Auto app
Follow Ben: Twitter/X, Threads, and Instagram
FTC: We use income earning auto affiliate links. More.



Comments