
One of the most exciting additions to Android Pie was the suite of wellbeing tools Google was adding. Those tools aren’t going to be avidly used by all users, though, and they might even cause some serious performance issues too. Here’s how to turn off Digital Wellbeing on a Google Pixel device.
How to turn off Digital Wellbeing
- Open Digital Wellbeing Settings
- Disable Usage Access
There are two ways to get rid of Digital Wellbeing on Pixel devices, with the first being by far the easiest. In this case, we’re simply disabling the tracking functionality instead of entirely removing it from the device. It leaves around handy options like App Timers and Wind Down (which turns your display grayscale), but doesn’t track your notifications or activity.
1. Open Digital Wellbeing Settings
The first step to handicapping this feature is to head into its settings menu. To do this on a Google Pixel device, open the standard Settings app first. From there, scroll down and look for the “Digital Wellbeing” section located under “Accessibility.”
2. Disable Digital Wellbeing Usage Access
Secondly, we need to completely turn off usage access. From the Digital Wellbeing screen you should already be on, there should be an overflow menu at the top right of the display. Tapping that reveals a few options, the first of which says “Turn off usage access.” Once you’ve tapped that, a prompt will appear warning about the loss of data, and from there you’ll want to press “Turn off in Settings.”
This step brings you to the Usage Access panel in Android Pie with a list of apps that can have usage access. Here, you’ll want to find Digital Wellbeing and click on it. Finally, we can turn off Digital Wellbeing usage access by flipping the toggle.
How to fully remove Digital Wellbeing
- Connect your phone to a computer w/ ADB tools
- Uninstall Digital Wellbeing
- Reboot device
If you want to take things a step farther, it’s not too difficult to fully disable Digital Wellbeing using a couple of ADB commands. Proceed at your own risk, but do keep in mind that bringing this feature back after turning it off in this fashion is as simple as re-installing from the Google Play Store.
1. Connect your phone to a computer
First and foremost, we’ll need to connect your device to a computer which can run ADB commands. Anyone who’s ever sideloaded an update should be familiar with this, but if it’s your first time, it’s not too difficult. You’ll want to download the needed ADB tools from Google directly and, on Windows at least, you can then open up a command prompt and type “adb devices” to ensure your phone is connected.
2. Uninstall Digital Wellbeing
To fully remove this feature from your device, there’s one simple ADB command we’ll run. After ensuring your device is connected, simply run the command below and press enter.
adb shell pm uninstall -k –user 0 com.google.android.apps.wellbeing
Digital Wellbeing is removed from Settings after this command
3. Reboot your device
Finally, you’ll need to reboot your device to reflect the changes. You can, of course, go about the typical method of doing this with hardware buttons, but as long as you’re connected over ADB, you can also type adb reboot.
Dylan contributed to this article.
More on Android:
- Android Q Beta 3: Classic three-button navigation arrives on Pixel 3
- Android Q ‘Fully Gestural Navigation’ tips: How to avoid accidental back swipes, access Assistant
- Android Q I/O tidbits: Saying goodbye to Android Beam, version 10, electronic IDs, more
FTC: We use income earning auto affiliate links. More.
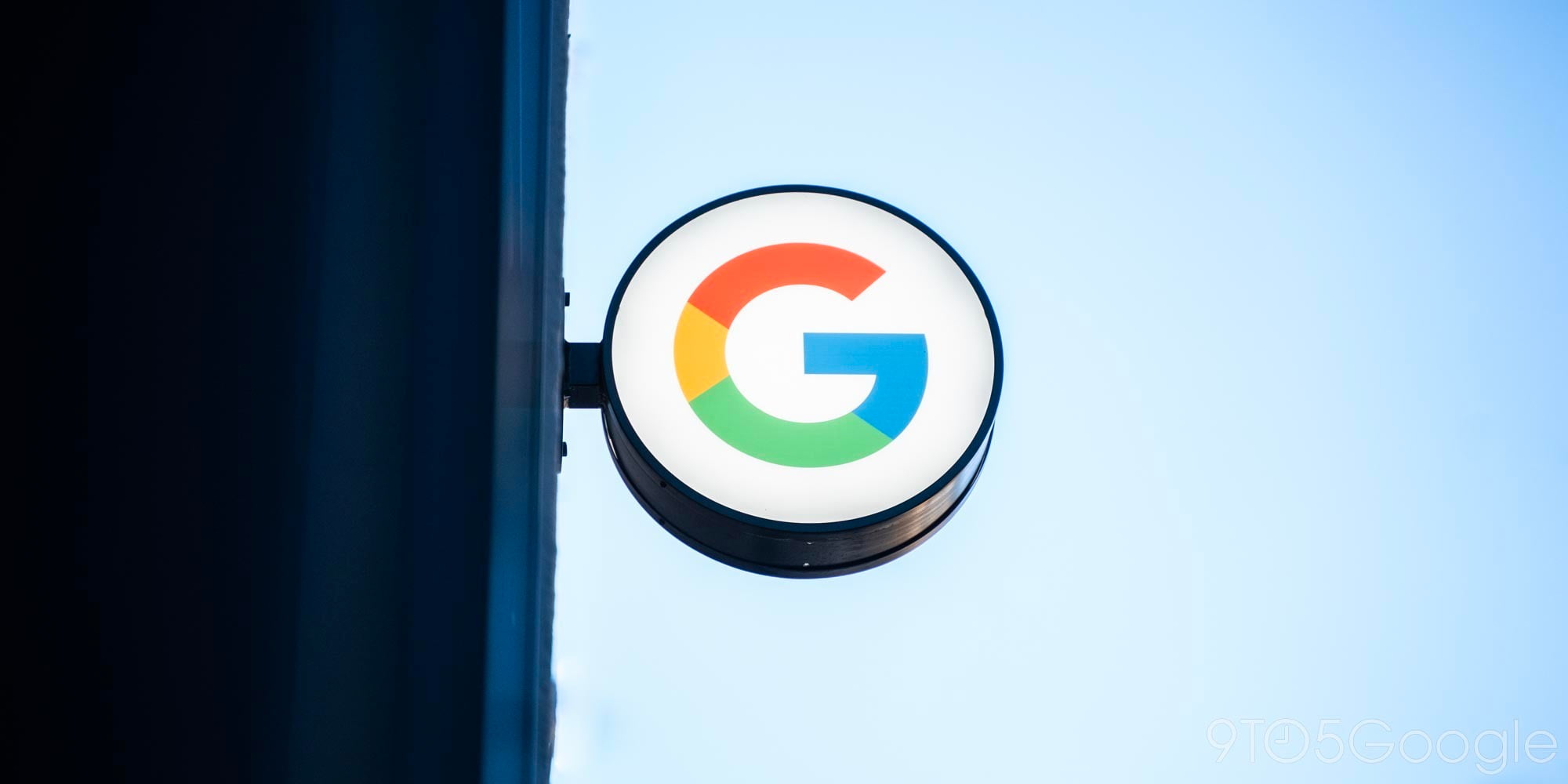


Comments