
Samsung makes some of the best smartwatches for Android users, but they lack a lot of the Google apps that make alternatives more appealing. What’s especially a shame is the lack of Google Assistant, with Samsung’s less capable Bixby in its place. Now, though, there’s a way to install Google Assistant on a Samsung Galaxy Watch and other Samsung models. Here’s how.
How to install Google Assistant on a Samsung Galaxy Watch
- Download GAssist apps on your Watch and Phone
- Get the needed Google Assistant “key”
- Move the Google Credentials to your phone
- Assign GAssist to a Quick Launch shortcut
First highlighted by the folks over at XDA-Developers, this new method of bringing Google Assistant to the Galaxy Watch uses an app called GAssist. The free app uses an Assistant API to unofficially deliver Google’s impressive voice assistant to the Tizen watches. Of course, given this isn’t official, don’t be surprised if a Google update breaks something. The developer, however, says that updates will be coming.
This process works on the Samsung Galaxy Watch (42 mm and 46 mm), Galaxy Watch Active, and Gear Sport. The Samsung Gear S3 isn’t technically supported, but some have apparently had success with it, so you can give it a shot at your own risk. Here’s how to set things up.
Download GAssist apps
The first step is to actually get the GAssist app on your Galaxy Watch. To do this, head to the Galaxy Wearable app on your connected Android phone. Either click here to download the app directly, or search for “GAssist” in the Galaxy Store on your phone.
You’ll also need to download the GAssist companion app on your Android phone. The app is available on the Google Play Store. This process cannot be done if your watch is connected to an iPhone. Once the app has been downloaded, you’ll also need to grant permissions before going any further.
Get a ‘key’ for Assistant from Google Cloud Platform
The most complicated part of this entire process is getting the needed “key” for Google Assistant from Cloud Platform. It may seem like a scary process at first, but it’s fairly easy if you follow the steps below.
First, you’ll need to head to the Google Cloud Platform Console by clicking here. If you’ve never visited the console before, you’ll need to accept the terms of service. From there, head to the Home tab along the navigation menu and look for the Create button to start a new project. From there, create a new project with whatever name you’d like to use.

Once you’ve created a project, we’ll need to obtain the “key.” To do this, first go to the navigation menu and find the APIs & Services section. At the top of the page, a button that says Enable APIs and Services should be visible, and clicking it should bring you to a page that shows a search bar for APIs. Here, type in “Google Assistant.” Once you get to the Google Assistant page, wait for the Enable button to appear, and then click it.

After the Google Assistant API has been enabled, hit Create Credentials. The next page will ask which API you are using, to which you’ll specify the Google Assistant API. Another will ask where the API will be called from, which will be from Android. Finally, the data we will be accessing is User Data. At this point, we can proceed to set up a Consent Screen. Here, simply type whatever name you choose into the box (see below) and hit Save at the bottom of the page.
Note: This portion may open in a new tab on your browser.

The next window that should pop up asks what kind of credentials you’d like to create. For GAssist to bring Google Assistant to your Galaxy Watch, we’ll need to create an OAuth client ID. After clicking that, Google will ask which application type is being used. Select Other and use either the default name or your own and hit Create. On the next page, hit OK on the window that pops up.

Finally, we need to download the JSON file with the credentials. To do this, locate the download button on the left-hand side of the screen and download the file to your computer.

Move the Google credentials to your smartphone
Now that we have the “key” needed for Google Assistant to work on a Galaxy Watch, we need to move that file to your smartphone. To do this, plug your phone into your computer, and using a file explorer, find the Downloads folder in your phone’s storage hierarchy. Move the JSON file we download from Google Cloud into this folder, and then rename it “secrets.json” so it can be properly identified by the GAssist companion app.
In the GAssist app on your phone, you can use your phone’s file browser to then locate and load the JSON file using the Browse button.
After that, you’ll need to grant GAssist access to your Google account. The app will automatically open the Google page needed to authenticate the app and copy the authentication code.
Assign GAssist to a Quick Launch shortcut
At this point, the GAssist app on your Samsung Galaxy Watch should be working with Google Assistant. To make the experience feel more native, though, you can assign the app to a quick launch shortcut. To do that, head to Settings > Advanced > Double-Press Home Key. From there, switch the shortcut from its default Bixby to GAssistNet.
How well does Google Assistant work on a Galaxy Watch?
Thanks to GAssist, Google Assistant not only works on a Galaxy Watch, but it actually works really well. The app is quick to launch, Google Assistant replies are very quick, and the voice that plays out of the speaker (if your watch supports it) is the same one from Google Home and Assistant on your phone. The UI could probably be cleaned up a little further to make it feel even more native, but overall, it’s a great experience. My only recommendation is that you swipe over to the settings and toggle on both “Auto-Listen” settings.

Importantly, though, this isn’t going to work for everything. Google Assistant can’t touch any of the watch’s system settings, and it can’t display images either. Still, for things like home control, this is a welcome addition. For system tasks, Bixby is always a “Hey Bixby” away.
More on Samsung Galaxy Watch:
- Samsung Galaxy Watch Review
- Latest Samsung Galaxy Watch update improves alarms and swim tracking
- Samsung Galaxy Watch, Active get support for highly-customizable Pujie Black watchface
FTC: We use income earning auto affiliate links. More.
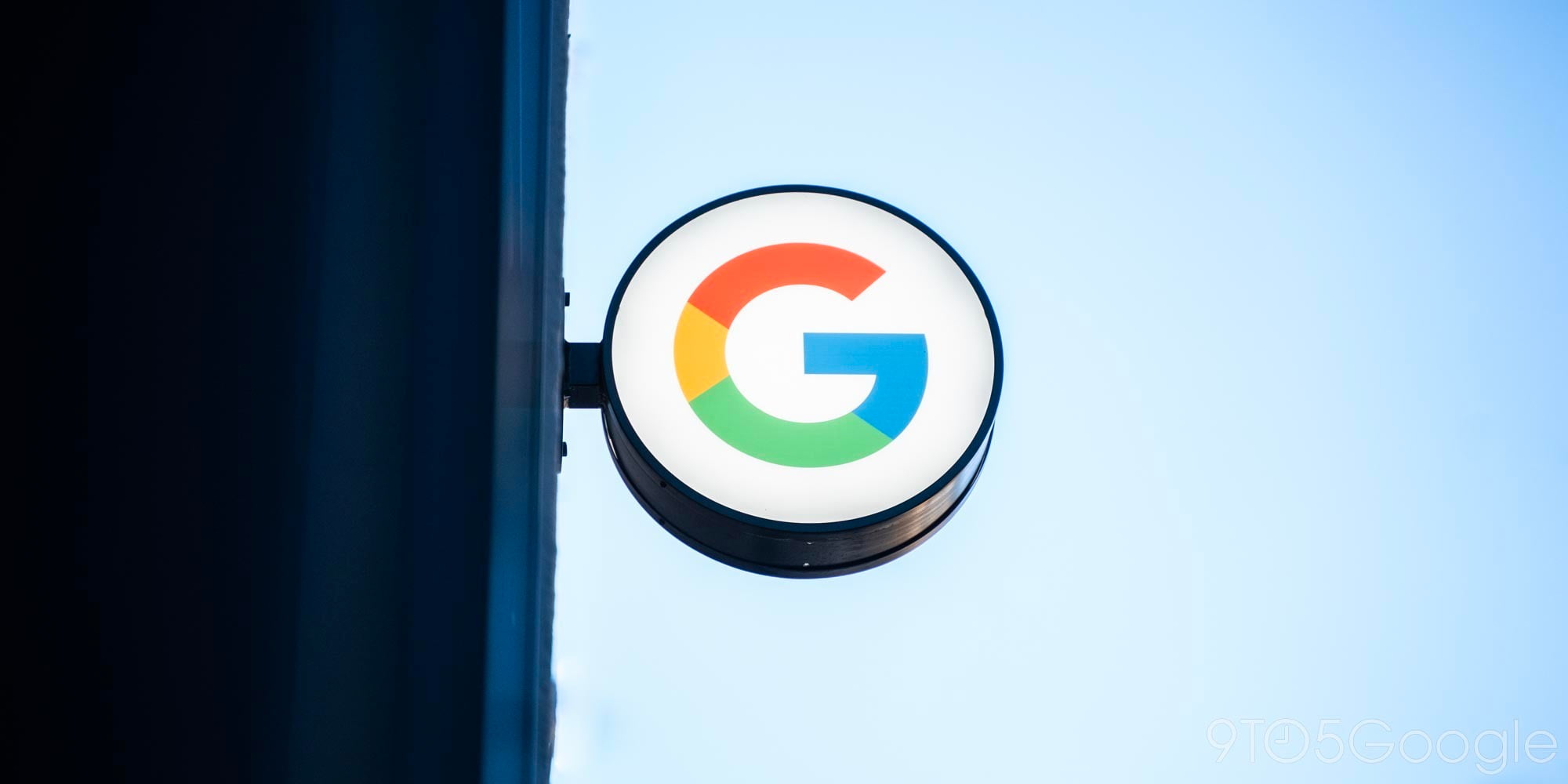

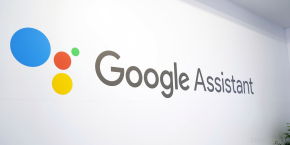

Comments