
In a world of voice assistants, Samsung has had its own option in Bixby since the debut of the Galaxy S8 a few years ago. The assistant is still a core part of Samsung’s software, but it’s not something all users will actually want to make a part of their routine. Here’s how to disable Bixby completely on the Samsung Galaxy S20.
Samsung Galaxy S20: How to disable Bixby
- Change the “Side Key” function
- Disable Bixby Routines
Change the “Side Key” function
While Bixby no longer has its own dedicated button, the assistant is more obtrusive than it used to be now that it takes over the power button. By default, the Galaxy S20’s power button turns the screen on and off, but a long-press opens Bixby instead of the power menu.
Luckily, Samsung makes it easy to change that. If you head to Settings > Advanced Features > Side Key you’ll be able to swap a long-press from “Wake Bixby” to “Power off menu.” This same screen can also be used to customize what a double-press of the side key will do. This, unfortunately, won’t change the behavior of the screenshot function, though, which is still triggered with a quick tap.
Disable Bixby Routines
The next step in fully turning off Bixby on the Galaxy S20 is to disable its Routines feature. Of course, once access to Bixby has been cut off, this feature won’t work anyway. Still, a quick visit to Settings > Advanced Features will allow you to easily turn off Bixby Routines.
Wasn’t Bixby in more places before?
It’s pretty clear, too, that Samsung is pulling back a bit on Bixby in its smartphones. For example, on last year’s Galaxy S10 and Note 10, Bixby was also on the homescreen, but Samsung has now changed the left-most screen to “Samsung Daily” instead of “Bixby Home.” That’s one less place you’ll have to disable Bixby on the Galaxy S20.
FTC: We use income earning auto affiliate links. More.
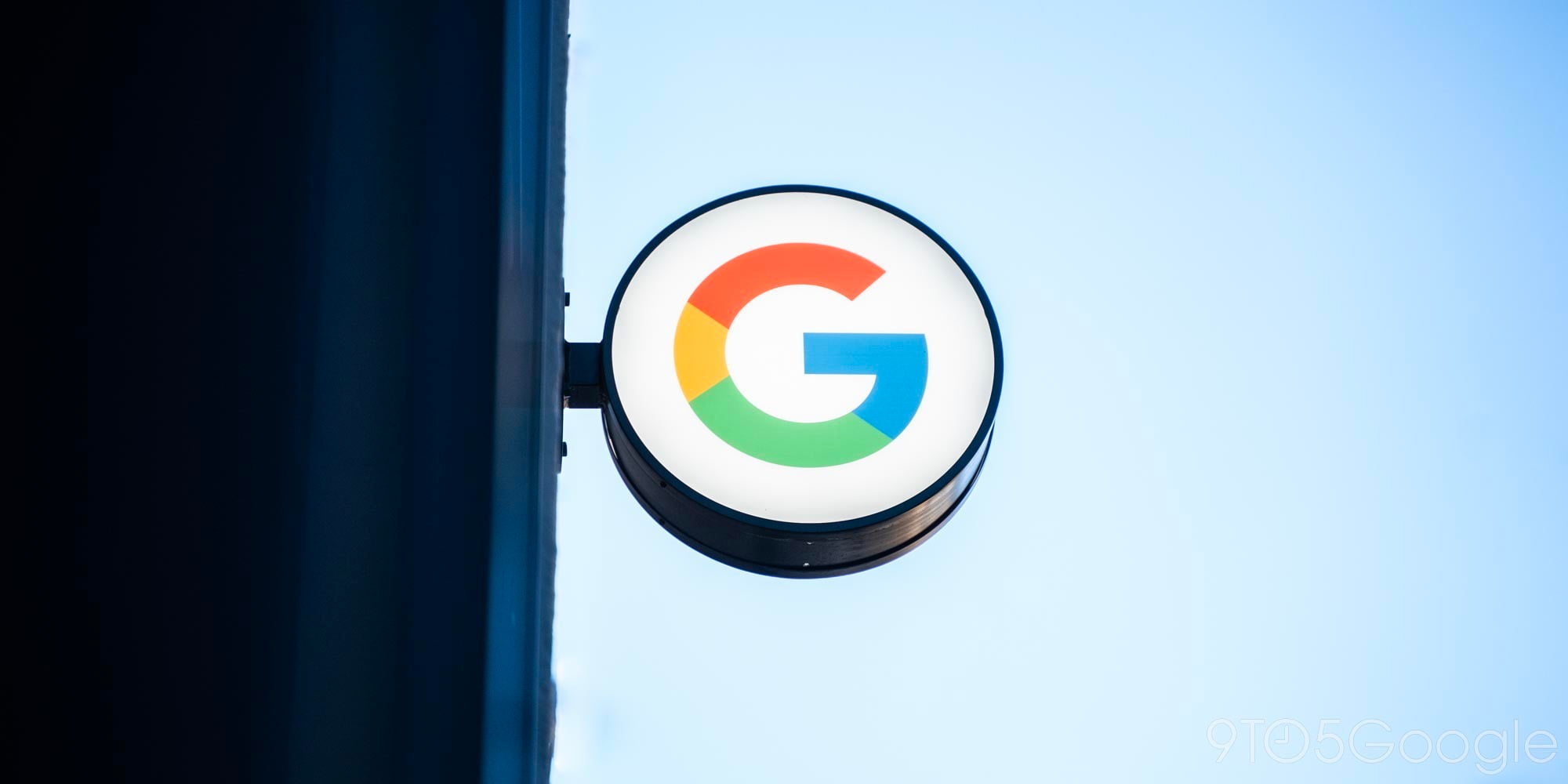



Comments