
Samsung’s One UI 4 brings a lot of customization to Galaxy devices, including the ability to change up the Quick Panel. So what is the Quick Panel, and what can you do with it? This guide will take you through the details step by step.
Table of contents
What is the Quick Panel?
If you’re familiar with Samsung’s One UI 4, one of the main things you’ll know how to do is access notifications. When you swipe down to find your notifications, there will be a few extra buttons at the top. That’s the Quick Panel.
The Quick Panel holds a few different functions. First, there will be a few Quick Settings sitting at the top, depending on which order you have them in (more on that below). Second, you can adjust the brightness of your screen with the slider right under the Quick Settings.
The last functions are probably some of the most useful in this section – the Device control and Media output buttons. Device control ties into your Google Account to bring your Google Home devices right to your fingertips without having to open up the sometimes-cumbersome Google Home app. The Media output button allows you to switch outputs, which is especially necessary when you have multiple Bluetooth devices paired at one time.
How to customize what you see on the Quick Panel
Whether you can want to clean things up to make them a little more simple or add as many functions as possible, One UI 4 has a sort of hidden feature available for doing so to the Quick Panel.
Changing the order of Quick Settings
As mentioned, Quick Settings are the small circular buttons you see at the top of the Quick Panel on your Samsung Galaxy device. The order they are in is entirely dependent on how they are laid out when the Quick Settings are fully expanded. Here’s how to change the order:
- From the homescreen on your Galaxy device running One UI 4 (Android 12), swipe down twice.
- Tap the three-dot menu at the top right of the screen.
- Find and tap Edit buttons.
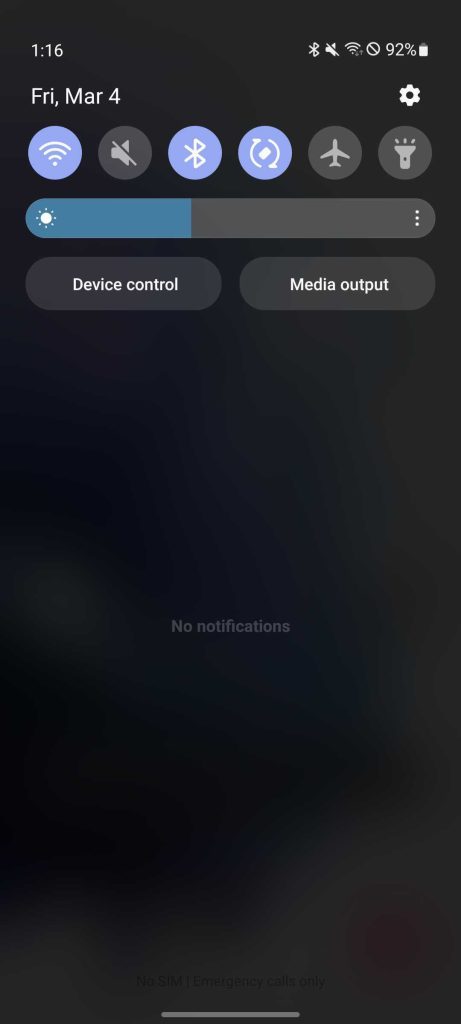
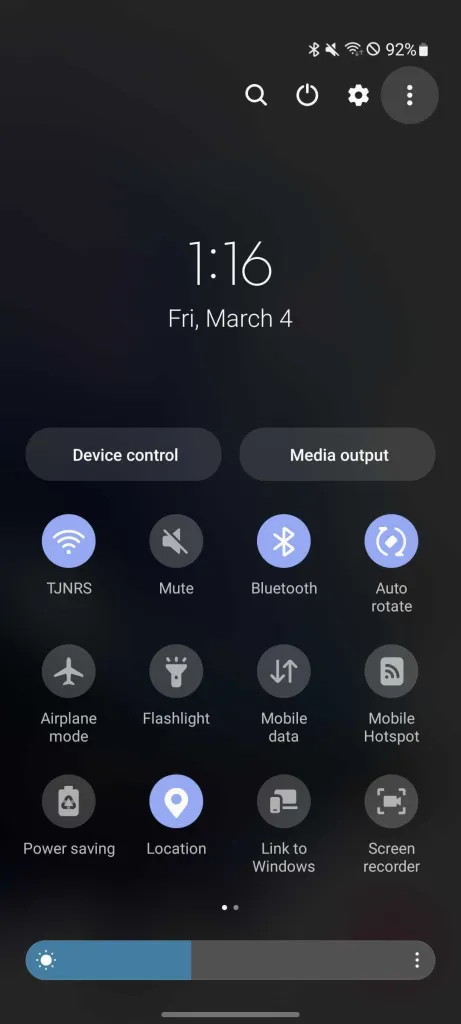
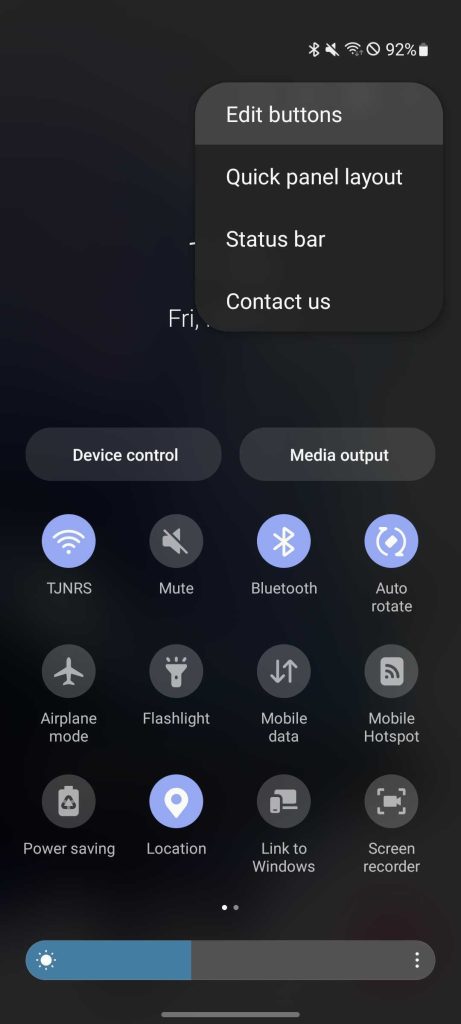
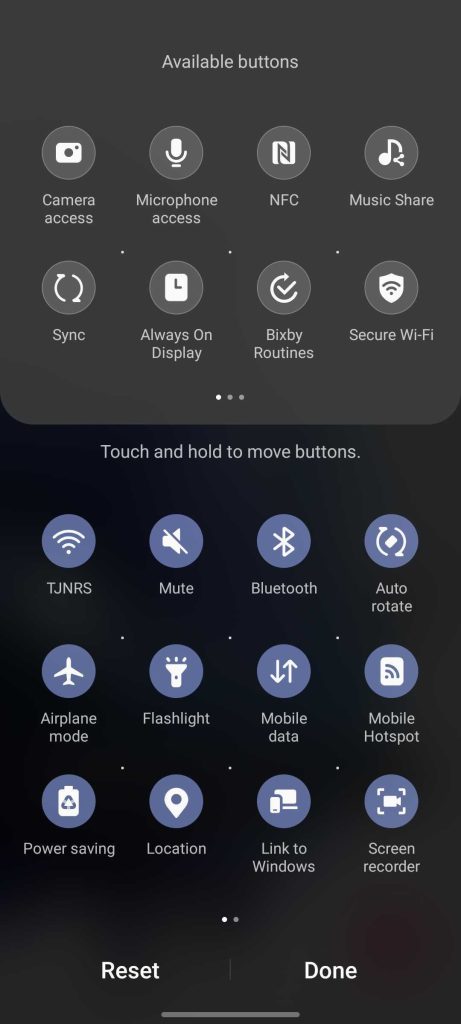
Here, you can long-tap and drag icons to adjust their position in the layout. Once you’re done moving Quick Settings icons around, tap Done to save your changes.
Removing Quick Settings
In that same section, you can also remove Quick Settings icons from displaying. This is useful for features you never see yourself using. For instance, if you use a Macbook, the Link to Windows button will likely never be used. Here’s how to remove them.
- From the homescreen on your Galaxy device running One UI 4 (Android 12), swipe down twice.
- Tap the three-dot menu at the top right of the screen.
- Find and tap Edit buttons.
- Find the icons you want to remove and long-tap them. Once they are selected, drag them to the grayed-out section at the top of the screen.
- Note: The grayed-out section represents icons that are inactive and won’t show up in the Quick Settings no matter how far you scroll over.
Choosing what buttons to see
Other features you can disable/enable on the Quick Panel are the brightness slider, Device control, and Media output buttons. These can be turned off to clean up the Quick Panel, or they can be adjusted to fit your needs on a Samsung device. Here’s how to customize those buttons:
- From the homescreen, swipe down twice.
- Tap the three-dot menu at the top right of the screen.
- Tap Quick panel layout.
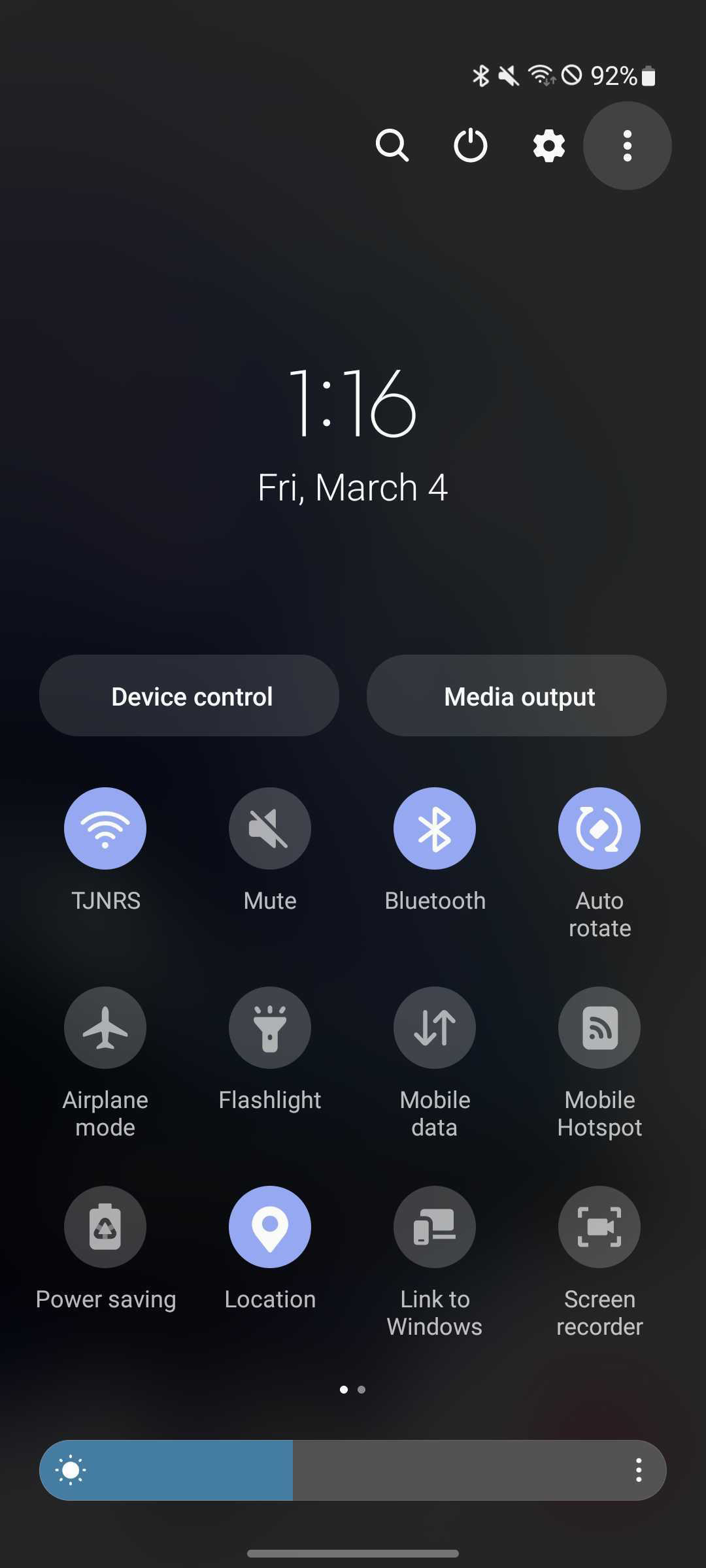
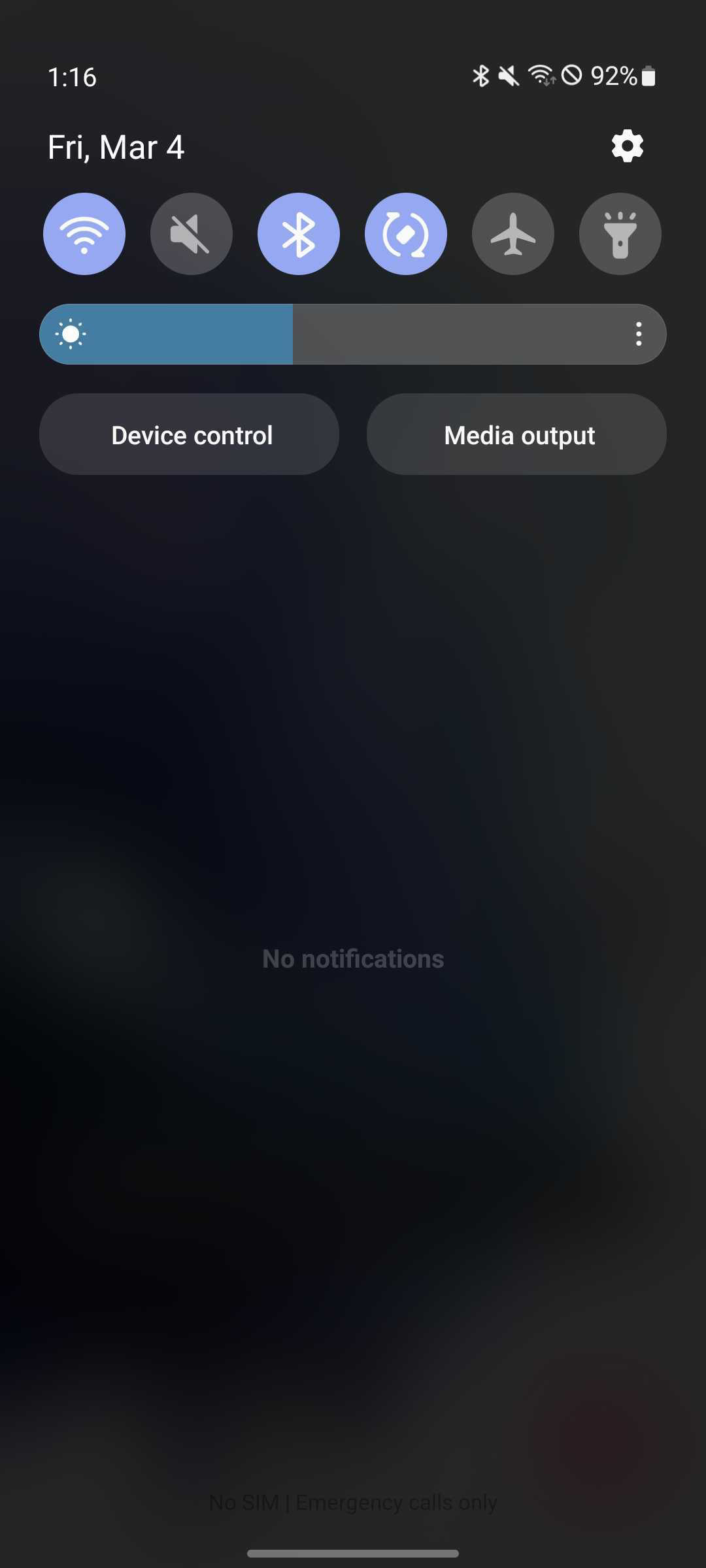
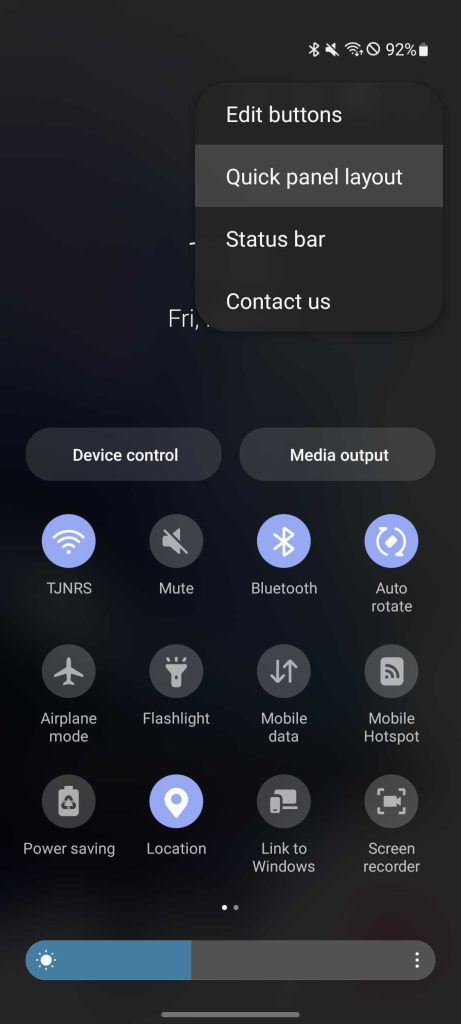
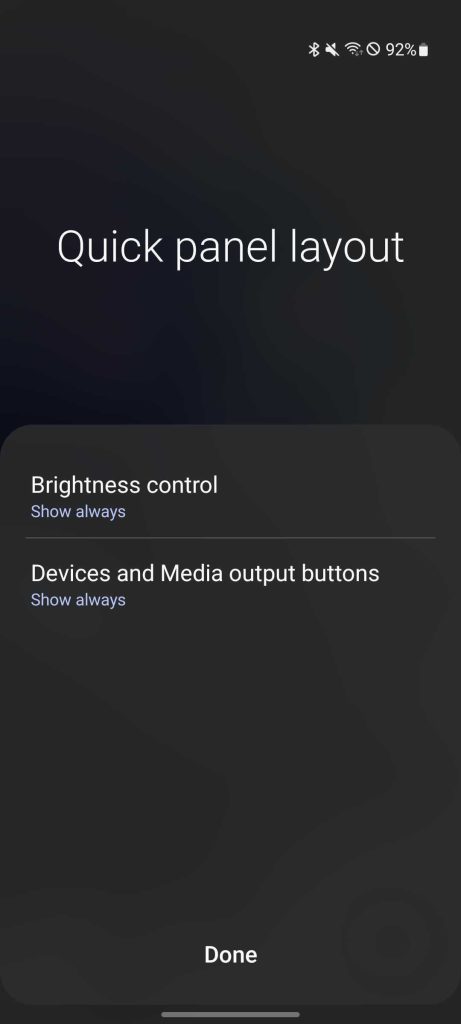
Here, you can adjust when the Device and Media output and Brightness control buttons/slider are shown. You can choose between always or only when Quick Panel is expanded. For the Devices and Media outputs, you can choose the Don’t show option, which hides these buttons always.
The Quick Panel is one of those features that is sometimes forgotten but lies in plain sight. By customizing it, you can adjust what you see to fit how you use your Galaxy device. Doing so will surely make your Samsung experience even better than it currently is.
FTC: We use income earning auto affiliate links. More.
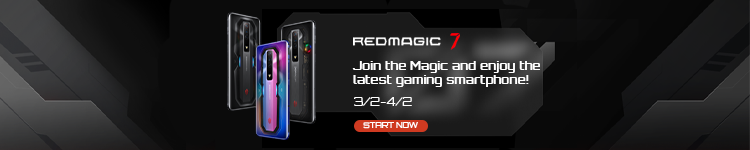






Comments