
At a Glance has recently undergone a new facelift, adding multiple new options and alerts to the productivity feature for your Google Pixel. That being said, you might want to go in and customize what you actually see on your At a Glance. Here’s how to do that.
Table of contents
What is “At a Glance”?
The At a Glance feature was built to help users stay up to date on everything going on in their lives, and the tool tries to do just that. Unfortunately, in the years gearing up to Android 12, At a Glance never felt like the groundbreaking assistive feature it was supposed to be. Many users wanted the option to remove At a Glance on Pixel, though Google has been adding more features to the tool.
Recently, Google released and pushed out the March Pixel Feature Drop, which added a slew of new features and fixes for Pixel owners. Among those features were new alerts and features for the At a Glance tool. Instead of only timers, bedtime reminders, and fitness notifications, the new At a Glance has a few more options. Here’s the list of additional alerts and reminders:
- Doorbell notifications (not widely rolled out)
- Connected devices
- Safety check reminders
- Earthquake alerts
While it may not be a complete overhaul, these new abilities certainly bolster the At a Glance feature as a whole.
How to customize what you see in At a Glance on Pixel
The new options are undoubtedly helpful for a lot of people, but you may not want to see one or more of them in your At a Glance. While some of them you should absolutely leave on – Earthquake alerts and Severe weather alerts – features like Connected devices might not be interesting to you since there’s already an existing notification that displays on your Pixel.
So, how do you change what you see in At a Glance? Here’s how:
- On your Google Pixel, head to your main homescreen.
- Look for your At a Glance at the top of your screen. Long-tap it, and hit Customize.
- On the Settings page that you end up on, tap the settings cog next to At a Glance.
- You’ll see a list of features that you can toggle on or off. Find the features you want to enable/disable, and tap the toggle.
- Once you go through these features, head down to See more features, and tap it.
- On this next page, there are a set of separate toggles you can enable/disable. Go through these options, and toggle on/off the features you want to enable/disable.
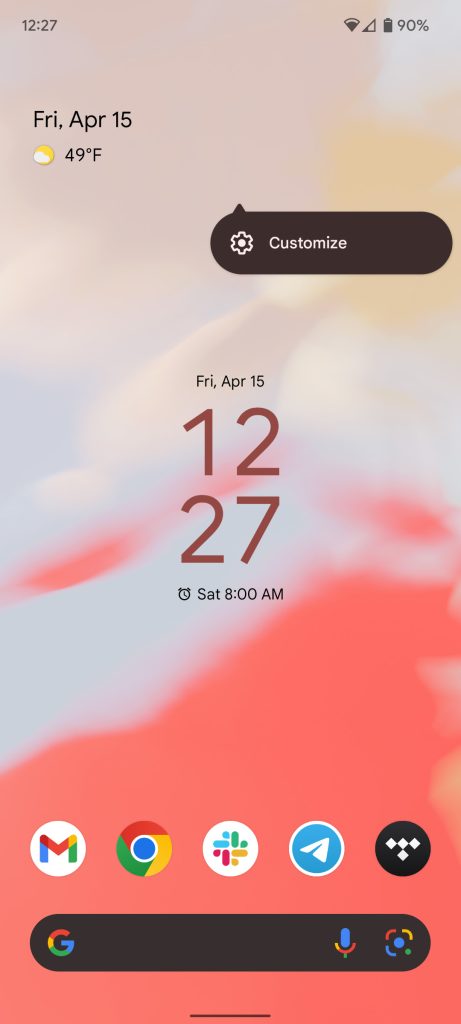
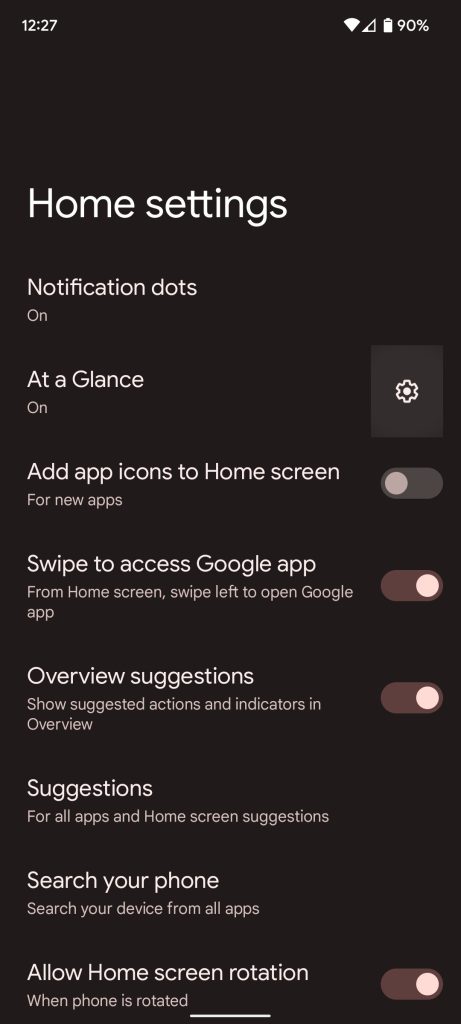
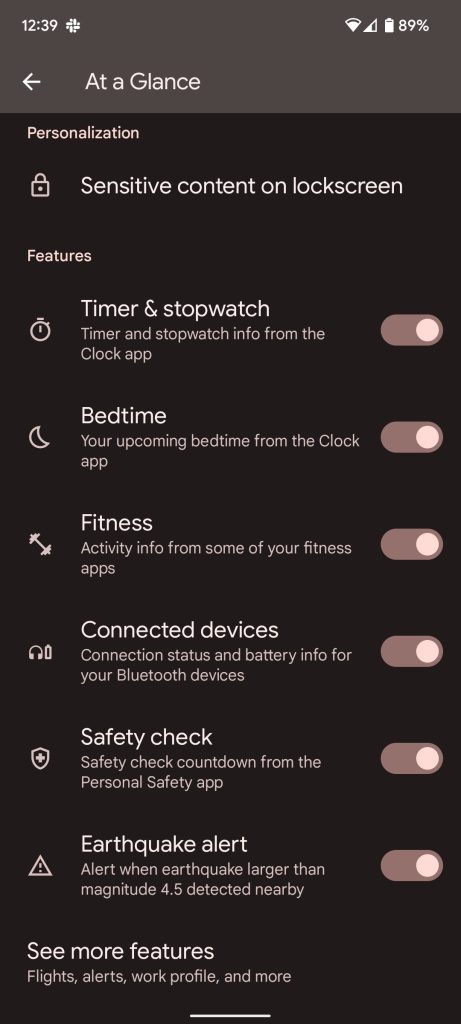
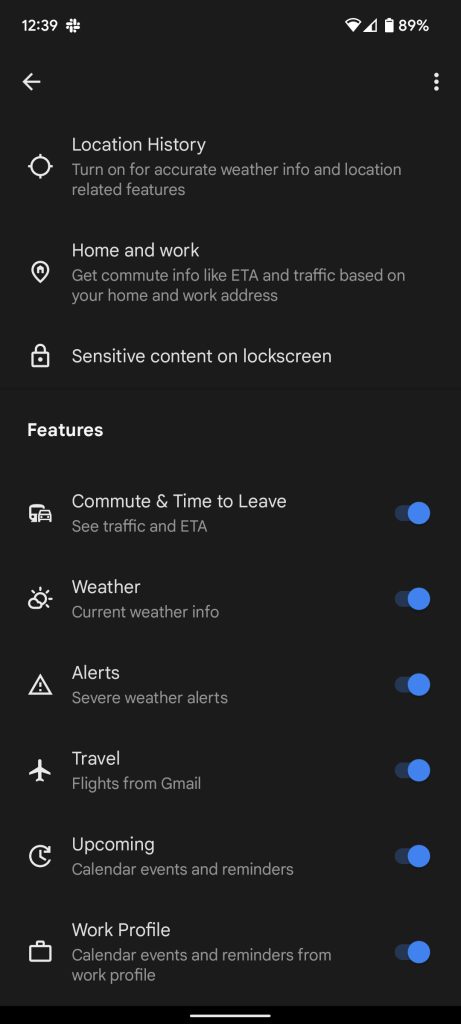
Once you go through both of these pages in your settings, you’ll have a fully customized At a Glance feature-set that will be tailored to you specifically. You can always go in and adjust these settings if you need to since Google plans on adding more features and options to At a Glance.
More on Android:
- Is Pixel 7 the start of a ‘tick-tock’ cycle? – Here’s why a ‘minor’ upgrade could be good
- Google Chat notifications from Gmail adding iOS Focus mode support, profile pics
- LG Velvet gets Android 12 in the US w/ new privacy features, no sign of Material You [U]
FTC: We use income earning auto affiliate links. More.


Comments