
Each OEM has its own little touches on Android – that’s especially the case with Samsung, which has an app for just about anything, including your touchless payment methods. In the case that you don’t want to use Samsung Wallet, you can deactivate it, uninstall or remove it from your device, and disable homescreen shortcuts. Here’s how.
Table of contents
What is Samsung Wallet?
In June, Samsung introduced a new app for Galaxy devices; it was meant to replace what was originally Samsung Pay and combine the features housed inside with Samsung Pass. The new app is meant to store IDs, credit and debit cards, as well as other forms of passes and cards. That new app is called Samsung Wallet.
The updated version claims to streamline a lot of what users default to as far as payment methods and passes go, some users may still prefer to use Google Wallet. After the release, some reported Samsung Wallet installed itself on their Galaxy devices. Because of this, Samsung Wallet’s homescreen gesture is enabled by default, which is almost impossible to use with gesture controls for navigation.
Disabling Samsung Wallet’s terrible homescreen gesture
One of the easy tell-tale signs that Samsung Wallet is active on your device is when trying to use gesture controls. Of course, swiping up will take you to the homescreen, and swiping up and holding will open recent apps.
Well, Samsung Wallet’s shortcut to access your favorite payment method is also a quick swipe up from the bottom of the screen. Unfortunately, you absolutely will find yourself pulling out a digital card every time you want to go back to your homescreen. The gesture shortcut is terrible. Period. Here’s how to disable the Samsung Wallet homescreen shortcut:
- On your device, head to the Samsung Wallet app.
- Hit Menu on the bottom and tap the settings cog in the top-right.
- Tap Quick access.
- Hit Access locations and default card.
- Toggle off either the Home screen or anywhere else you want to not be able to access Samsung Wallet from.
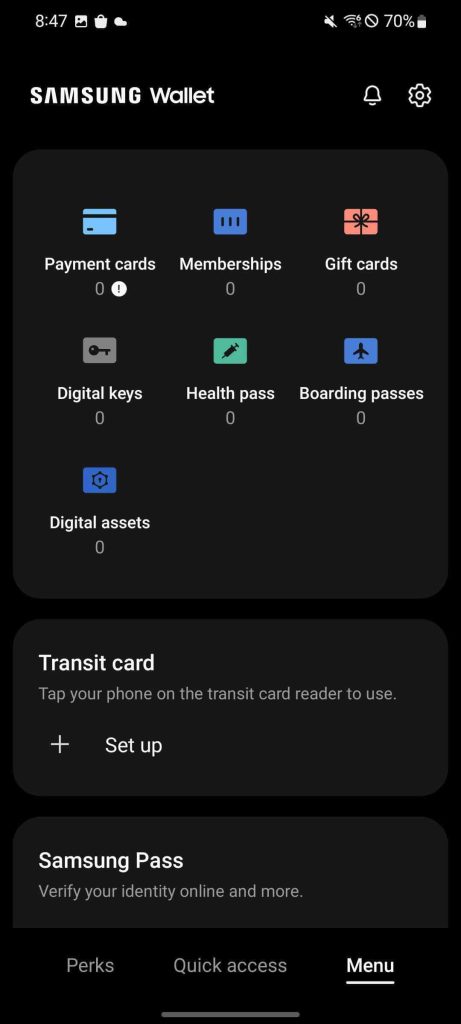
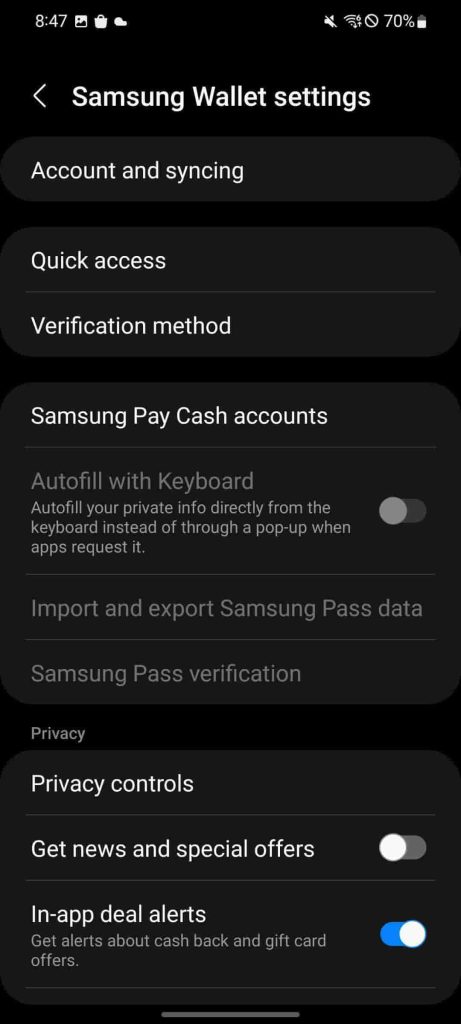
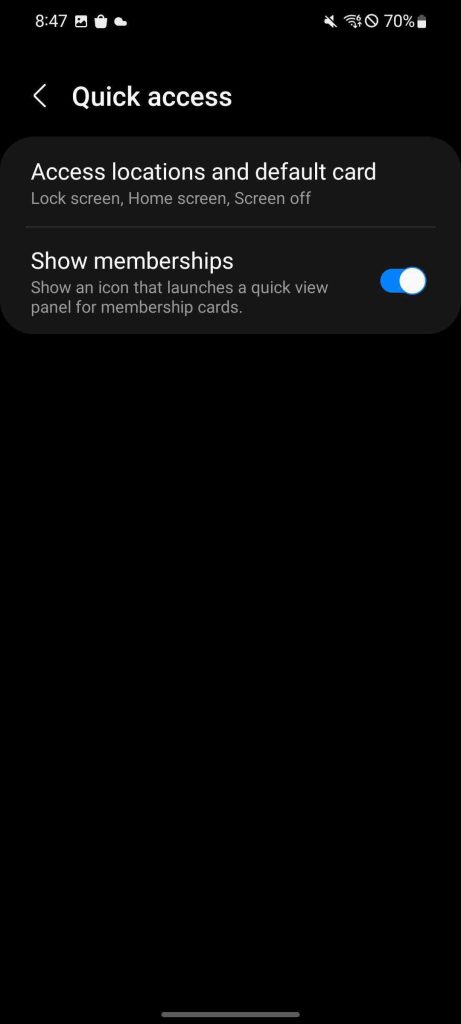
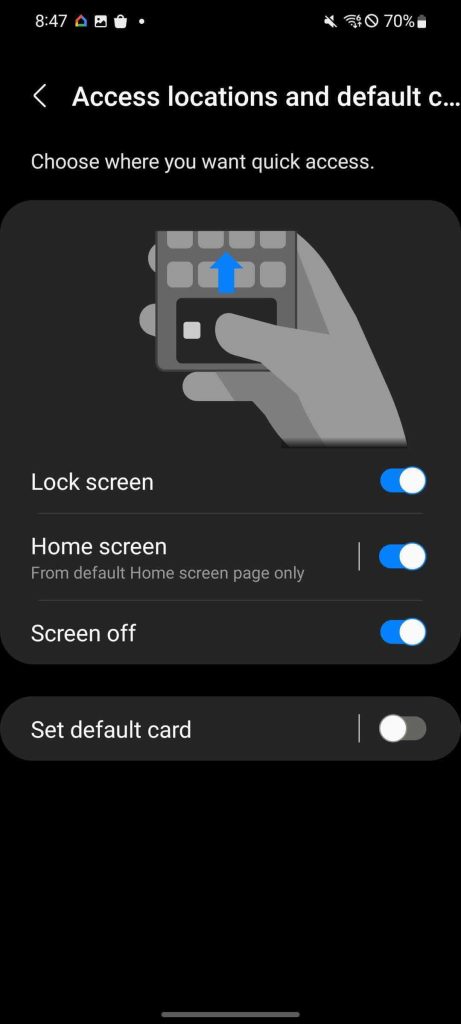
Once you do that, the gesture shortcut on the homescreen will disappear, and swiping up from the bottom of the screen will only take you home.
How to remove lock screen gesture
You don’t have to completely uninstall Samsung Wallet if you don’t want to; although, the app doesn’t work if GPay is activated as a default payment app. That being said, you can remove the gesture-controlled lock screen shortcut and replace it with the app of your choice. Here’s how:
- On your Galaxy device, head into the settings by swiping down from the homescreen and tapping the settings cog.
- Find and tap Lock screen.
- Scroll down until you see Shortcuts. Tap it.
- Tap Left shortcut and choose a different app from the list.
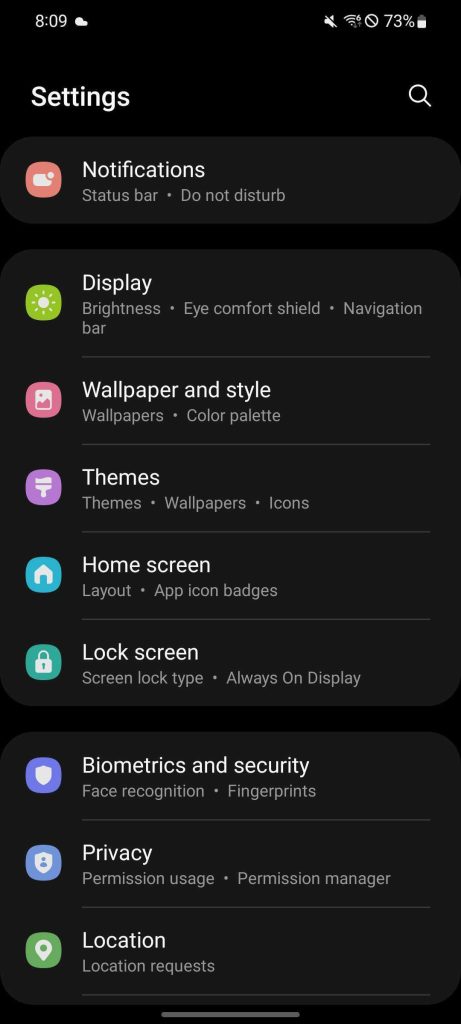
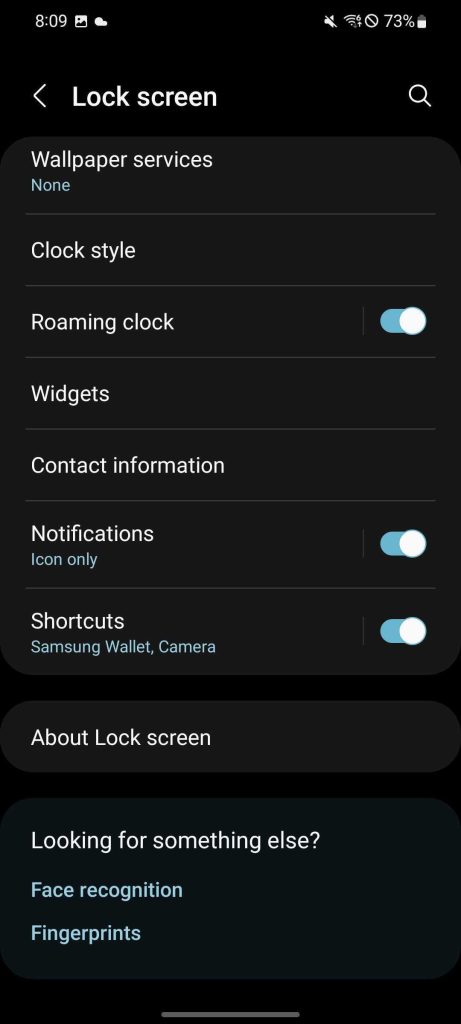
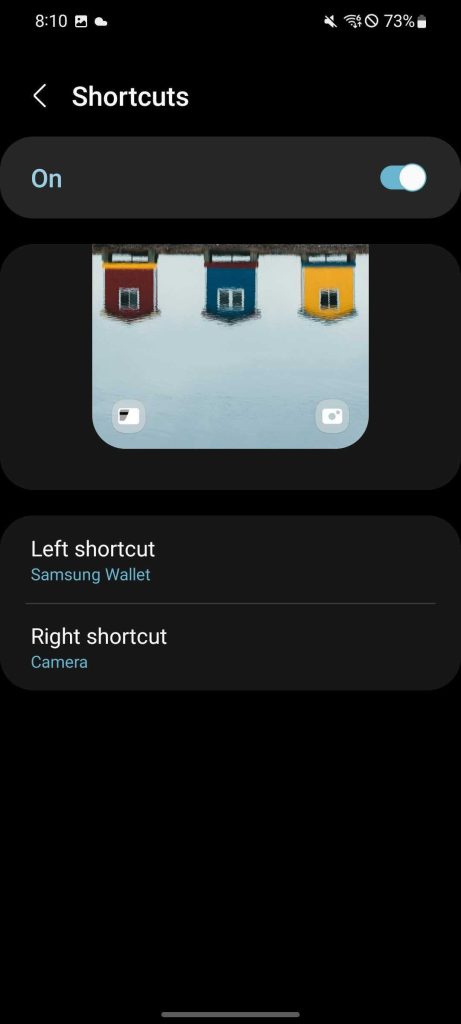
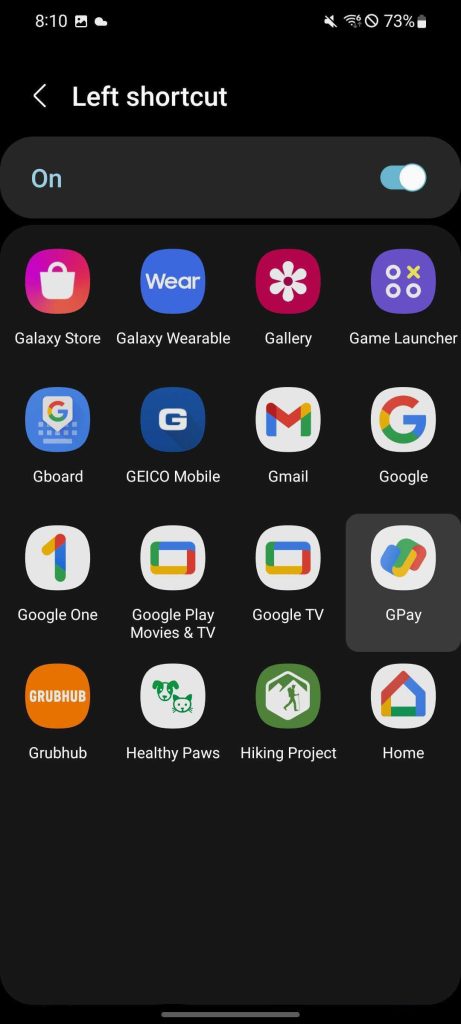
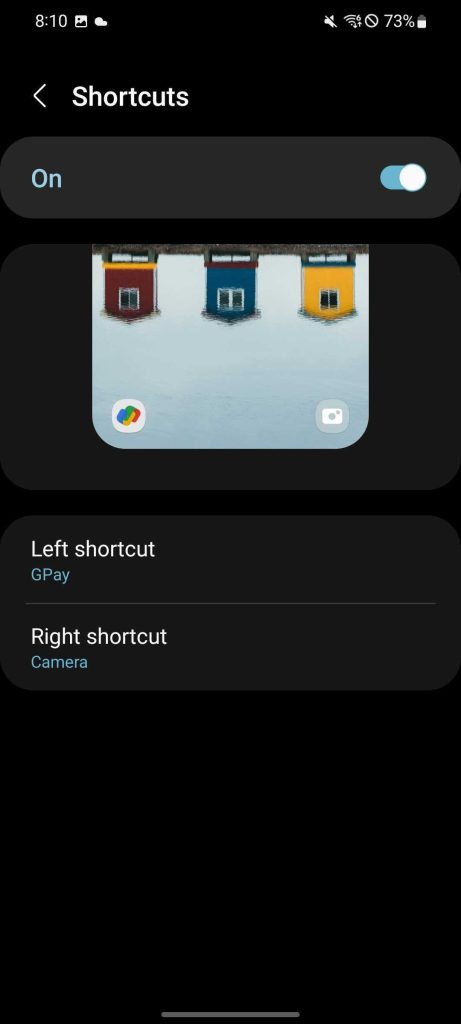
Now, if you lock your phone and wake it you’ll be able to swipe from the left and open a different app. You can choose to switch this shortcut to GPay if you want. In that case, swiping from the left will still open a touchless payment option.
How to uninstall Samsung Wallet
If you want to remove Samsung Wallet altogether, there’s nothing stopping you. Samsung doesn’t make it impossible to uninstall the app from your device, even though you may not remember ever installing it, to begin with. Here’s how to uninstall Samsung Wallet on your Galaxy device:
- On your Galaxy device, swipe up to access your app drawer.
- Search for or find Samsung Wallet.
- Once you find it, long-tap the app.
- Tap Uninstall.
- Confirm you want to uninstall it by hitting Ok.
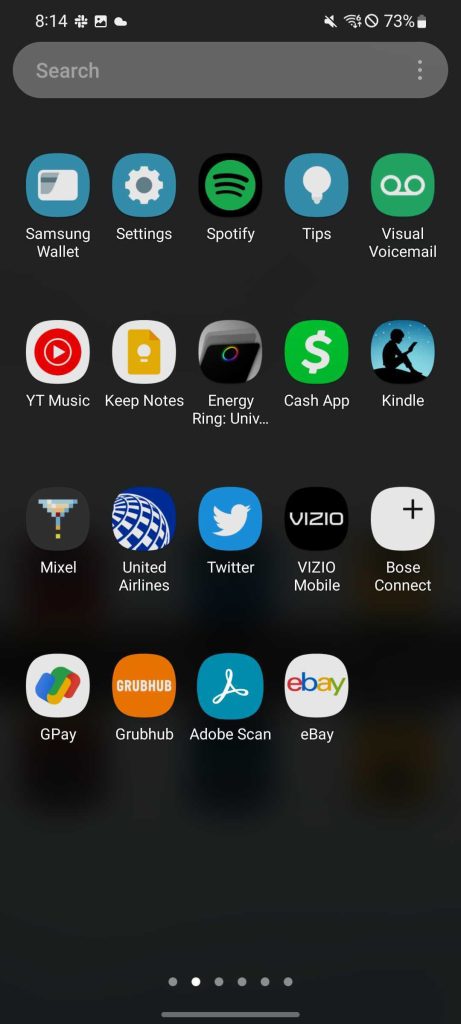
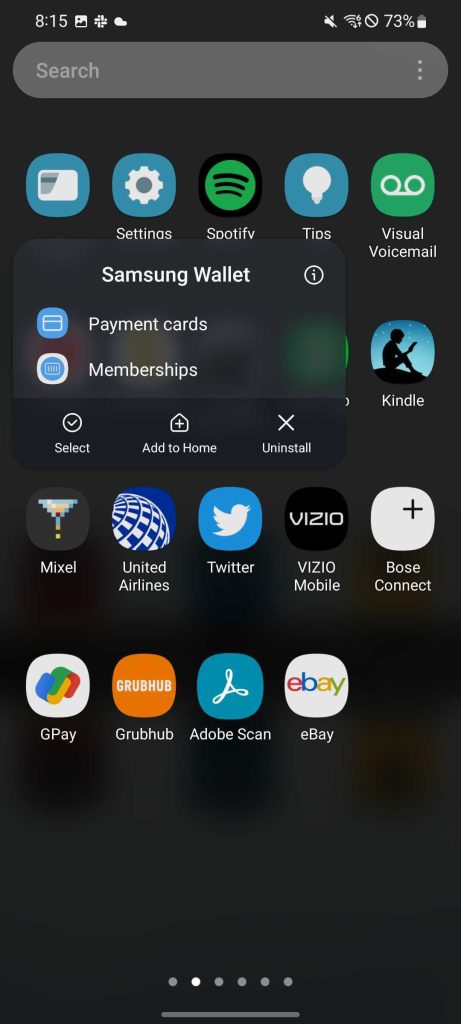
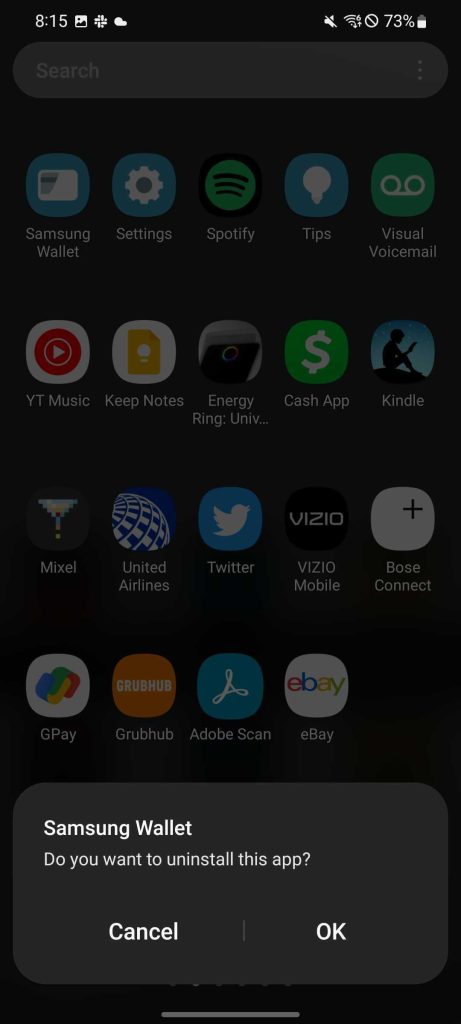
Once you complete that process, you won’t have to or be able to use Samsung Wallet while the app isn’t installed. Of course, you can always install it again from the Google Play Store, or the Galaxy Store on your phone.
Either way, either of these methods is good for removing Samsung Wallet from your device, especially if you find yourself using GPay more often. That isn’t to say Samsung Wallet isn’t a perfectly usable application. Again, it’s completely up to preference.
More on Samsung Galaxy:
- Samsung July 2022 update is now rolling out for these Galaxy devices
- Samsung Galaxy Watch 5 and Watch 5 Pro leak out in official renders [Gallery]
- Why don’t Samsung devices have seamless updates?
FTC: We use income earning auto affiliate links. More.


Comments