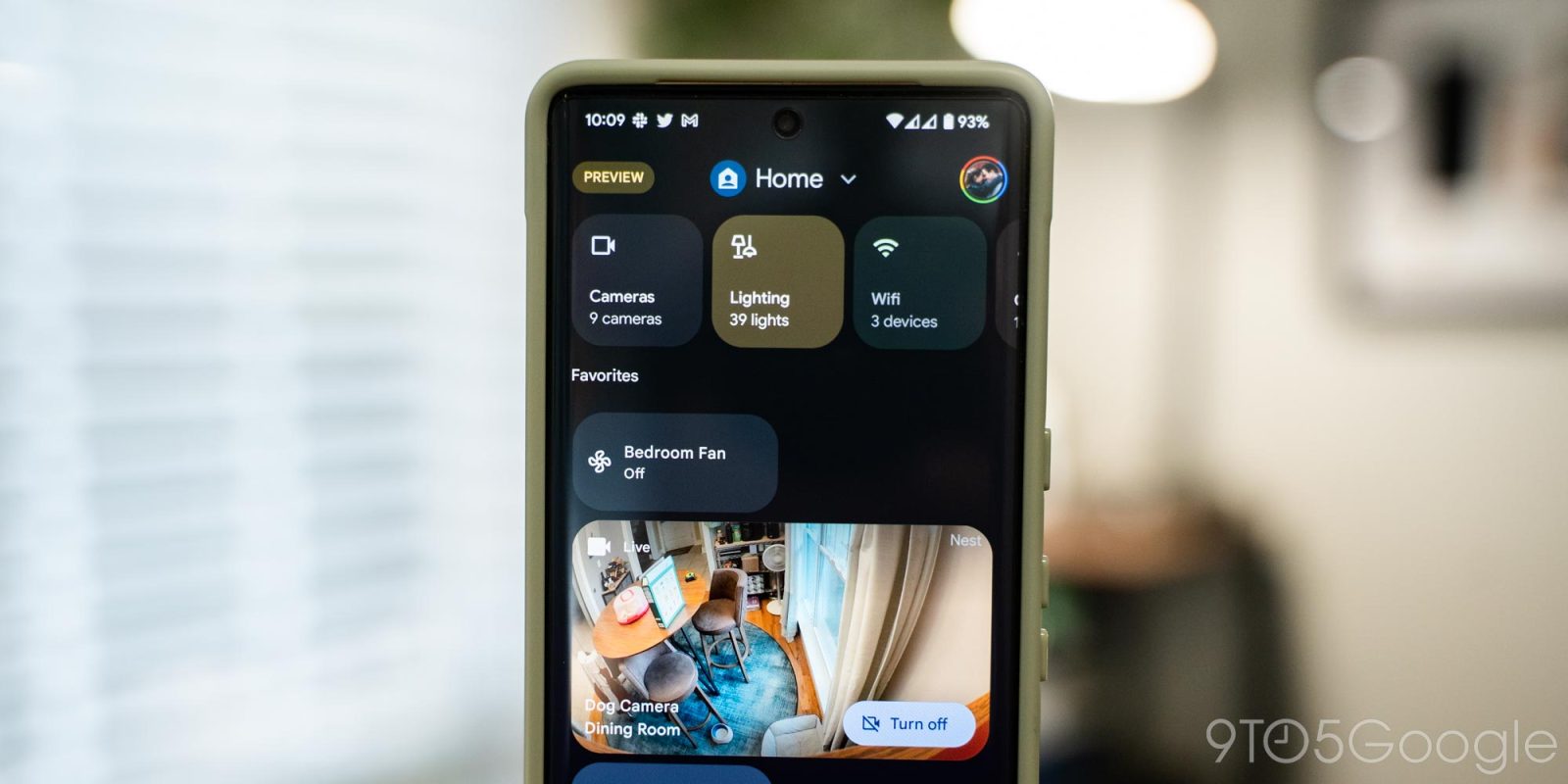
With a new Google Home app rolling out to the public, one of the first thing that needs some attention is the new “Favorites” page. This guide will take you through how to reorder and edit what sits in that section.
In the new Google Home redesign, there are a total of five sections: Favorites, Devices, Automation, Activity, and Settings. Both the Favorites and Devices sections hold your lights, cameras, and other products you’ve set up in your smart home ecosystem. The Devices section is more likened to the previous version of Google Home and its homepage, which consisted of every device in every room of your home. Now, that page is less emphasized.
What’s on the ‘Favorites’ page?
The Favorites section is meant to contain all the devices you use on a regular basis, like select cameras and lights. When they have a spot on that page, they’re a little easier to access and can be controlled much faster. That page also contains a select few actions you may want to use like the broadcast function to send a message throughout your home to other members.
Users can also assign any automation that is set up as household routines. In effect, these become buttons on the favorites page that act as a controller for multiple devices at once, which takes up less real estate on that page than a few singular products do.
How to reorder and edit favorite devices in Google Home
The Favorites page should be organized in a way that makes you feel comfortable. In my personal case, I like to have my front door lock and Nest Doorbell video feed at the very top so I can see who’s there and unlock it if need be. Toward the middle and bottom should be less quick-access products, which depends entirely on how you control your home.
Adding and removing devices
- In the Google Home app, tap the Favorites section.
- Scroll to the very bottom and hit Edit.
- Select actions, automation, and devices you want on the Favorites page.
- Hit Save.
Reorder devices
- In the Google Home app, tap the Favorites section.
- Scroll to the very bottom and hit Reorder.
- Drag any of the tiles around to order them in a way that best suits your Google Home use.
- Hit Save.
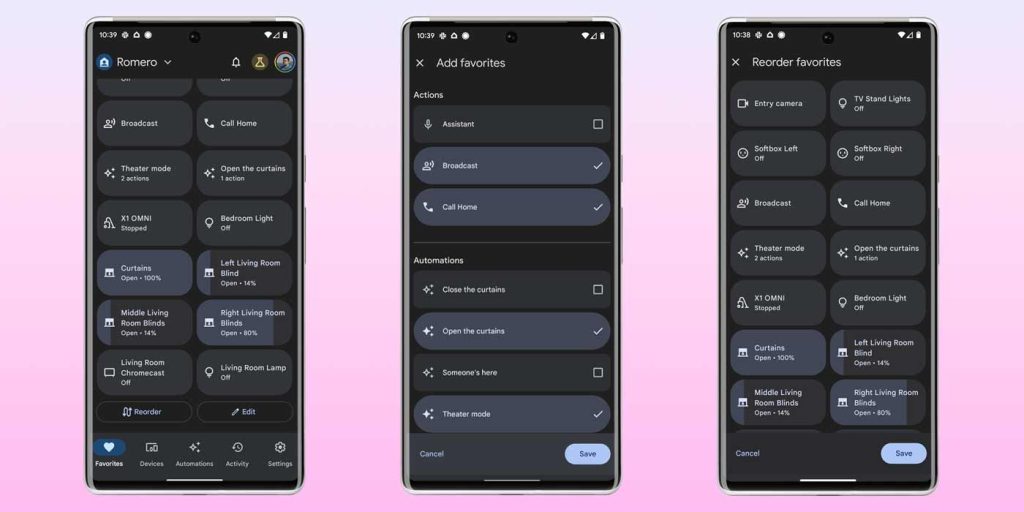
Once you have a Favorites page setup the way you like it, Google Home suddenly becomes much easier to use. Gone is the cluttered homepage of the previous version that caused more than a little frustration for some users.
FTC: We use income earning auto affiliate links. More.

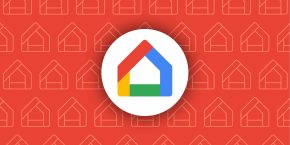

Comments