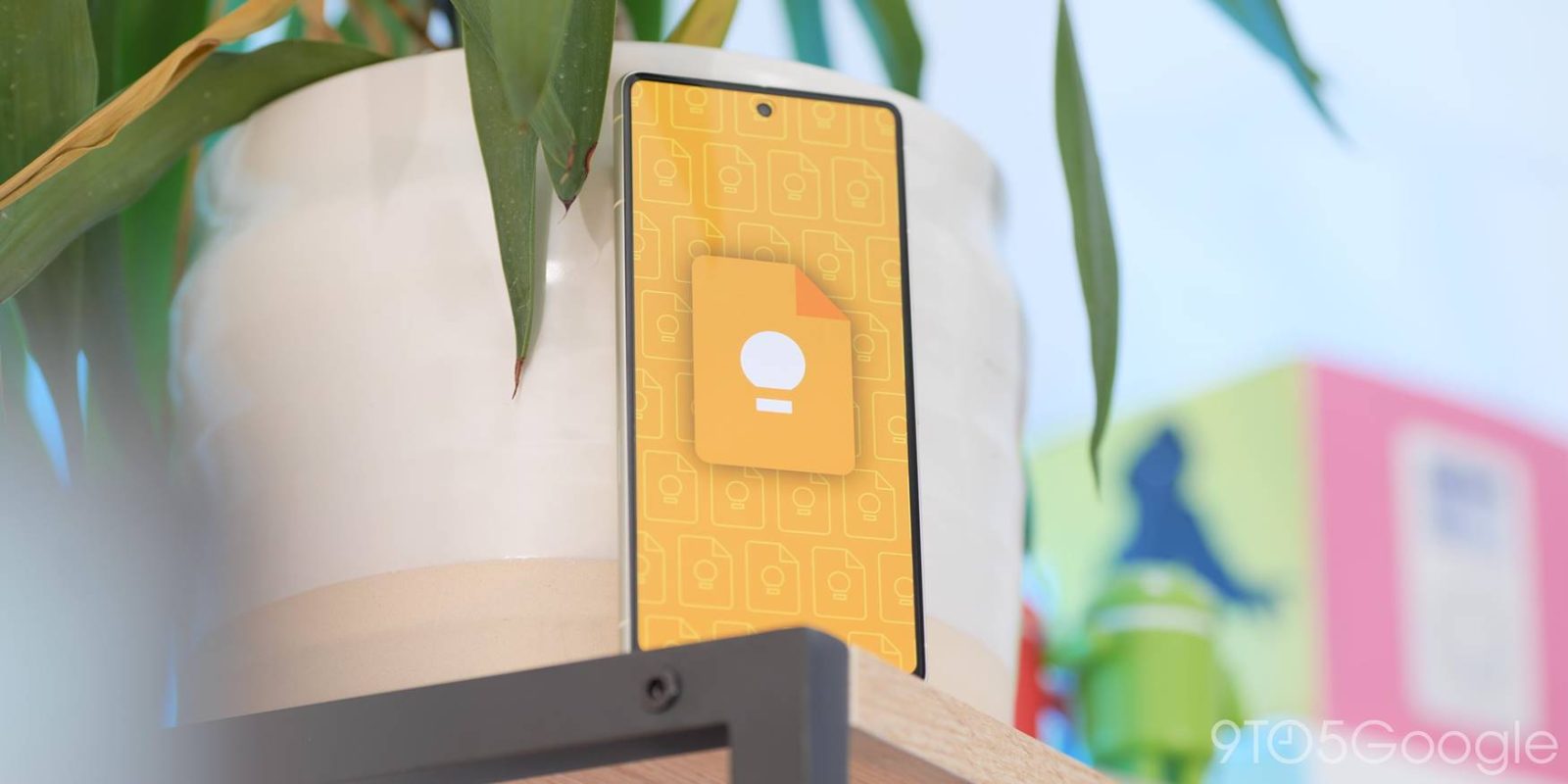
Google’s proprietary Shopping List experience is going away and moving all of its data to Google Keep. The move makes sense since lists are just as easy to create in Google’s list and notes app. This guide will take you through creating shopping lists in Google Keep.
The Shopping List tool from Google was tied to Google Assistant, and it was meant to streamline shopping list creation, utilizing the virtual helper’s natural back-and-forth ability. Now, the tool is dying off, and Google is moving all of its data to Google Keep.
Fortunately, the app has all the tools needed to easily create shopping lists, and it’s pretty good at it.
How to create shopping lists with Google Keep
In Keep, a shopping list starts as any other list.
- Tap the big “+” icon to create a new note.
- Type a title.
- Hit the boxed “+” icon.
- In the menu that appears, tap Checkboxes.
- Pad out your list with item names, hitting enter every time you want a new line.
The basics of a list are all there – a title, checkboxes, and item names to fill out the list. Keep notes aren’t limited in any way that should be of concern. As long as you don’t go past 19,999 characters in one note, you can write out as much as you need.
Stylize and organize the shopping list
Once you’ve created the shopping list with all of your items, it’s a good idea to stylize the list so it doesn’t get buried in Google Keep. With the migration, what was once a simple grid of shopping lists is now a potentially full notes app with shopping material here and there.
To make sure the list stands out and is easy to find, there are a couple of things you can do. First, try giving it a label to identify it. Any notes with the same label will appear under that label in the Keep menu, which makes it easy to find them. Creating a label entitled “Shopping Lists” will help you find them much easier.
- In a note, tap the three-dot menu at the bottom.
- Hit Labels.
- Type Shopping Lists.
- Hit Create “Shopping Lists.”
Another thing you can do is add a theme. Google Keep allows you to choose from basic colors to stylized wallpapers. There are several food-related themes that work great for shopping lists.
- In a Google Keep note, tap the color palette.
- Choose a colored theme or wallpaper.
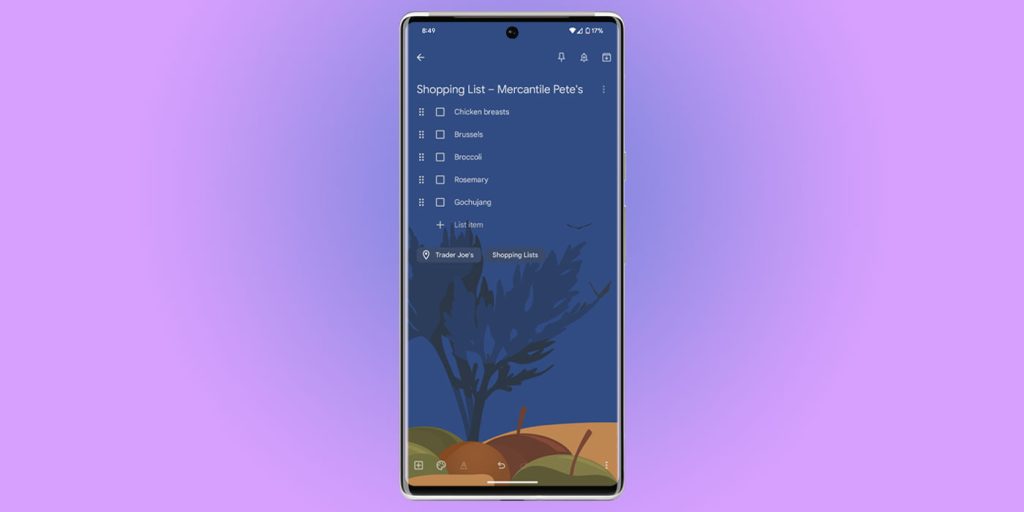
You may also want to pin it to the top of your Keep feed or set a reminder to go along with the list. You can even go pro and set a location-based reminder so the list appears when you arrive at the grocery store. Those two tools are at the top-right of the Keep note page.
Do you need to do anything to move data from Google’s Shopping List tool?
With Shopping List being taken down, Google plans on moving all of the data to Google Keep. The company noted that users won’t have to do anything and will see their data migrated over time. Once it moves, a chip will be present on each list to mark it as a migrated piece of content.
Google Keep is plenty capable of creating and storing shopping lists. It might be a little more rounded out and complex, but it’s a tool worth learning how to use. With some great features like location-based reminders and an easy labeling system, Keep is a good alternative to the old Shopping List experience.
FTC: We use income earning auto affiliate links. More.


Comments