
Google is rolling out AI Overviews to all Search users in the US and you cannot turn it off. However, you can avoid it. Here’s how.
You can’t turn off AI Overviews in Google Search
If you’re reading this article (or the regurgitated version in an AI Overview) because you searched for “how to turn off AI in Google Search,” there’s some bad news. Google has already confirmed that AI Overviews cannot be turned off.
Just like Featured Snippets and Knowledge Panels, AI Overviews are a “feature” of Google Search now. And, going forward, the AI’s answers will appear whenever the system believes it might be helpful, Google told us earlier this month. There’s not a whole lot of rhyme, reason, or consistency to it yet, but generally direct questions will be the most likely place where you’ll definitely see an AI Overview.
And that’s obviously all pretty frustrating.
AI Overviews are a good idea in theory, but the execution often falls short. The AI answers can occasionally be wildly incorrect, often directly steal content from sites in search results, and sometimes won’t provide a good answer in the first place.
The good news, though, is that there are two ways to avoid AI Overviews in Google Search.

How to skip AI Overviews in Google
Firstly, you can skip them manually. There’s one quick and easy way to do this.
In any Google Search query you perform, there will be a list of filters at the top of the screen. Simply tapping the newly-added “Web” filter will completely eliminate AI Overviews and all of the other “features” of Search. It just goes back to the good ol’ days of the “10 blue links” that everyone loved so much in the first place.

Another way to avoid AI Overviews manually is, well, to simply scroll past them. It can be a little tedious, but once you scroll past the Overview, Google Search acts as it normally would.
But you can also skip over this automatically.
It was very quickly discovered after Google started rolling out AI Overviews (and highlighted by Tedium) that appending “udm=14” to the end of the URL will eliminate the Overviews and throw you into the “Web” filter. You can automate this in your (desktop) browser through its settings.
- Google Chrome: Settings > Search Engine. Press the edit (pencil) button on Google Search. From there, a new menu will pop up and you can input “{google:baseURL}search?q=%s&udm=14” into the URL field.
- Microsoft Edge: Settings > Privacy, search, and services > Address bar and search > Manage search engines. Press the edit (three dots) button on Google Search. From there, a new menu will pop up and you can input “{google:baseURL}search?q=%s&udm=14” into the URL field.
Any Chromium-based browser should support the above instructions for Chrome and Edge, including Brave, Opera, and Vivaldi. There’s no easy fix for Apple’s Safari browser just yet.
As for Mozilla Firefox, “TenBlueLinks.org” developed a neat way to automate the process of defaulting to Google’s one “Web” filter which works on Firefox and on Chrome for Android. They detail the full process on their website.
There’s also “udm14.com,” which can redirect any search directly to Google’s “Web” filter.
A handy Chrome extension, “Bye Bye, Google AI,” has also popped up which can not only disable AI Overviews, but also sponsored links, shopping blocks, the “People Also Ask” section, and more. The extension works by cutting out the code (CSS) used to display these portions of the page.
Google Search AI Overviews don’t appear on every search, but it’s pretty clear that not everyone likes them. If you don’t, we hope the methods above prove helpful!
More on Google Search:
- AI has landed in Google Search, but how much will you really see it?
- Google Search celebrates Minecraft’s 15-year anniversary with fun new Easter egg
- Google is bringing even more AI to Search with these new ‘Labs’ features
Follow Ben: Twitter/X, Threads, and Instagram
FTC: We use income earning auto affiliate links. More.
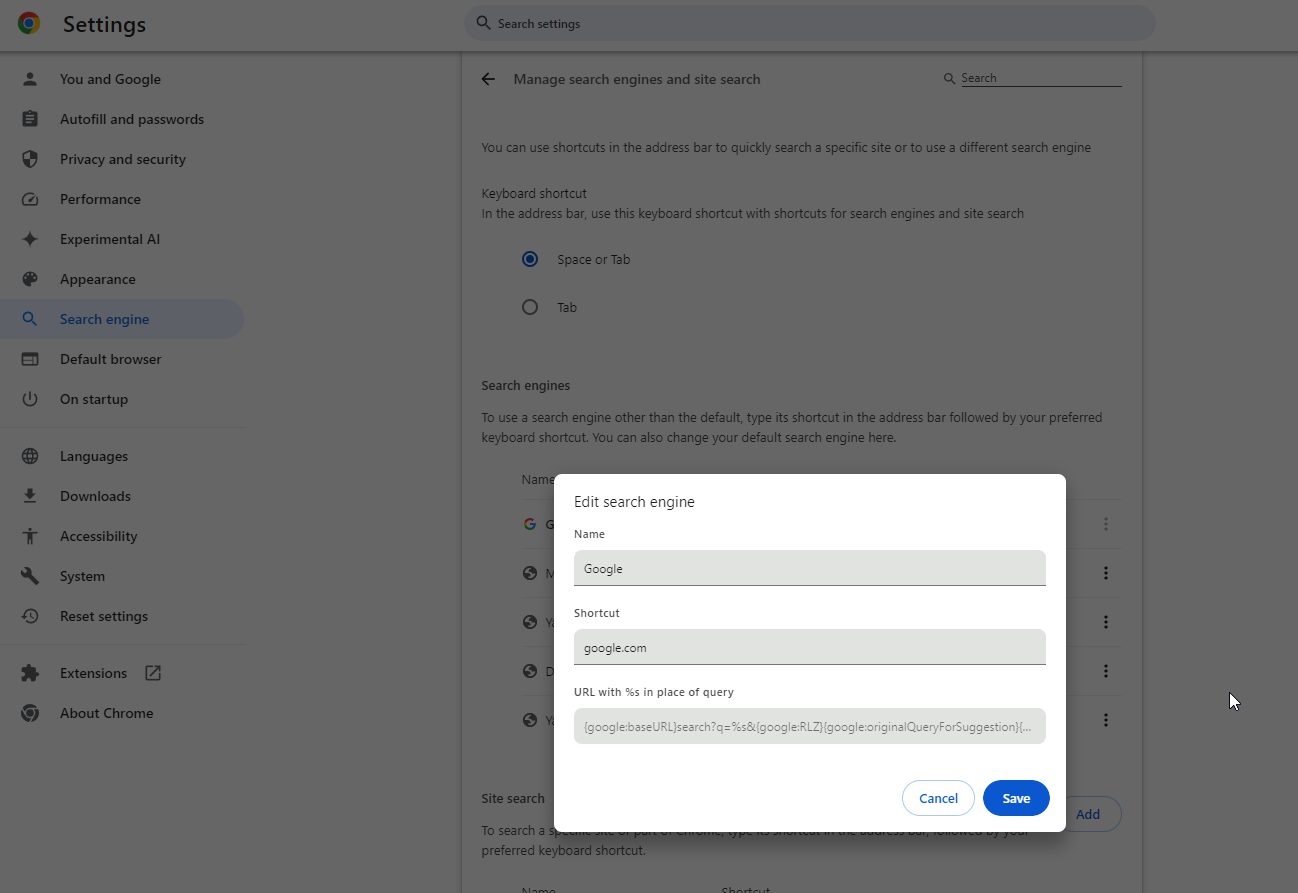
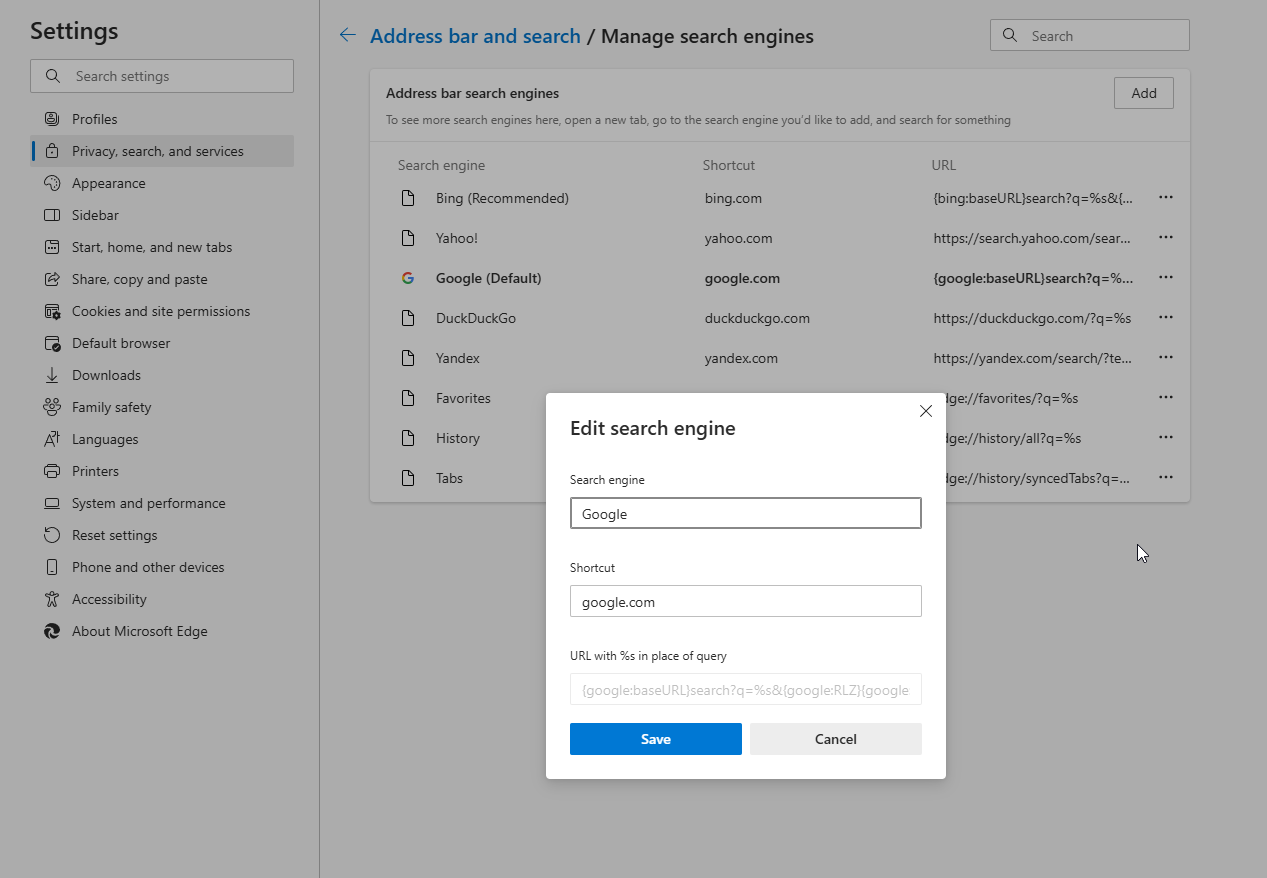

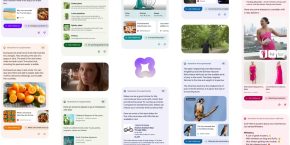

Comments