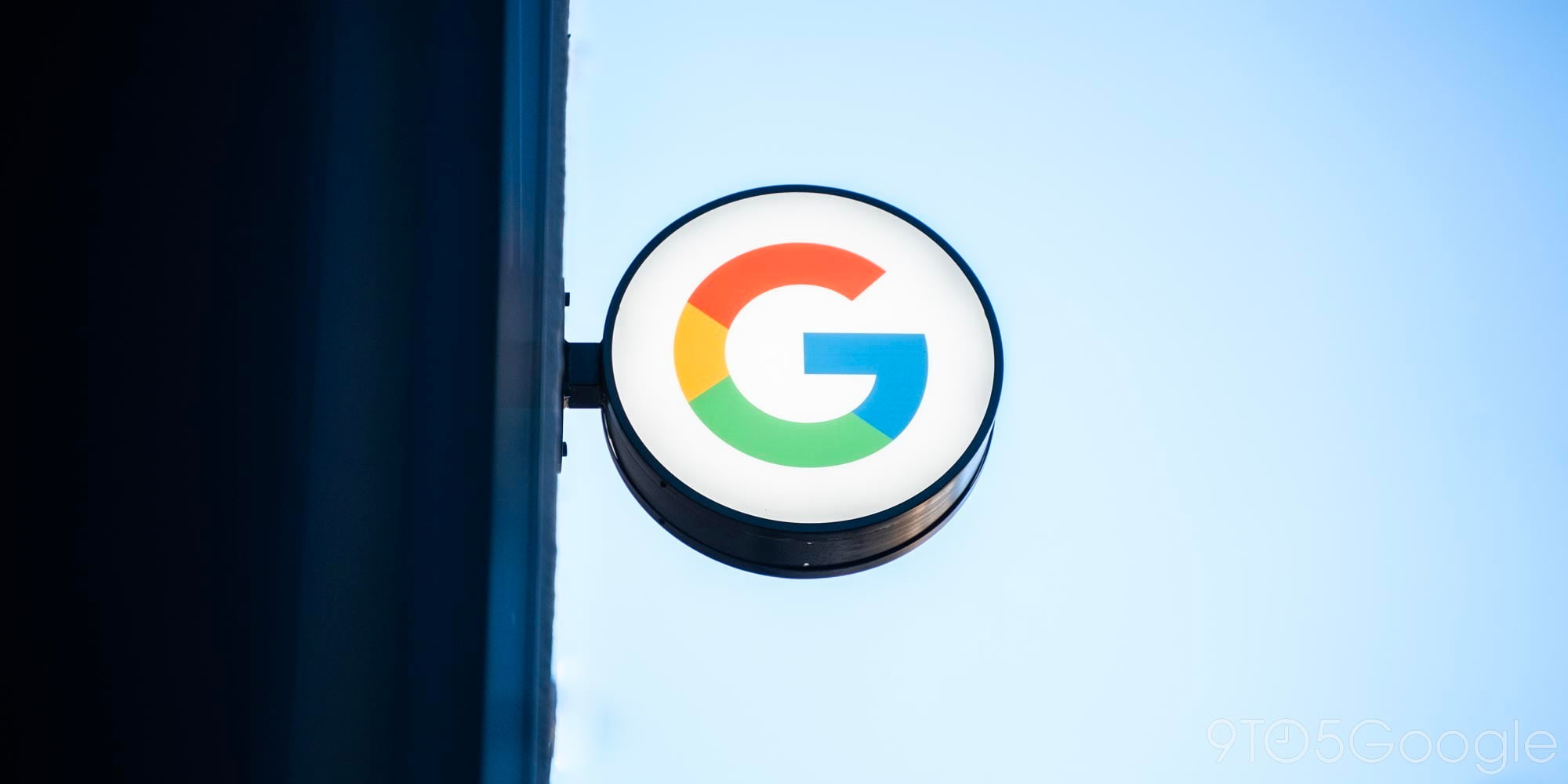

Last week Google released the latest version of Android Wear, 5.0.1 Lollipop. The latest update entails many enhancements and refinements, but most notable is the long awaited official watch face API support and new notification, brightness, and alert settings. If you’re anxious to try out the new features of Android Wear’s latest (whether it be Lollipop or some future release), but haven’t received the OTA update yet, you can try to manually install it with ADB tools.
Note: If your device can’t connect to a computer via direct USB connection, this guide isn’t for you. For instance, the Moto 360 can’t connect to a computer via USB (unless you want to do some serious hardware modifications). You can debug over Bluetooth on a Moto 360, but that won’t work when your device is in recovery.
Install ADB
If you haven’t yet, the first step is to head over to our ADB installation guide to install ADB on your computer.
Since you plan to tinker with your Android Wear device, you need to reveal the developer options to enable ADB debugging. Enabling ADB debugging allows you to run commands from your command line which communicate with your Android Wear device much like you may have done with your Android phone or tablet.
Reveal the Developer Options
If you’ve enabled developer options on your phone or tablet, enabling them on your Android Wear will seem familiar. Go to your watch’s settings either by holding the power button or by tapping on the home screen and scrolling to the bottom of the command list until you find settings.
In the settings, scroll to the bottom and select “About”. Find the build number and tap it 7 times or until the “You are now a developer!” toast appears. Now swipe to the right to go back to the settings. There, you’ll see a new section called “Developer options.” That’s where you’ll find the ADB debugging option. Enable ADB debugging from this screen, and plug the device into your computer.
Connect Android Wear to your Computer
If your Android Wear can connect to a computer via USB and you’re using a Linux or Mac OSX computer, you simply need to plug in your device. Once your device is connected, a notification will appear on your watch asking you to give your computer permission to use ADB debugging. Unlock your companion Android phone or tablet and check “Always allow from this computer” and select OK to allow ADB debugging between your watch and computer.
If you’re on Windows, you need to install the drivers for Android Wear. Installing the device drivers for Android Wear can be a bit tricky, and for some devices it’s not currently possible. This Stack Overflow post shows you all that you need to do to get it working.
If your Android Wear can’t be connected to a computer via a USB connection, you must have missed the disclaimer above. Debugging over Bluetooth won’t work when the device is in recovery, so you’re out of luck.
Download the 5.0.1 OTA
The first step to updating to Lollipop using OTA files is to actually download the proper OTA file for your device. The list below are download links straight from Google (hat tip to Android Police for putting these together):
Note: If there is more than one download option, that means that there is more than one build of Android Lollipop or KitKat available for your device, and you need to download the one that correlates.
Note: If you’re stumbling upon this guide looking to upgrade to a different version of Android Wear, just do a quick Google search for the latest OTA images. The rest of the steps in this guide should still apply.
Samsung Galaxy Gear Live
LG G Watch
LG G Watch R
Motorola Moto 360
Sony SmartWatch 3
Asus ZenWatch
Prepare your Device

Once you have the OTA zip downloaded, reboot your watch into its recovery. To do this, run the command “adb reboot recovery”. Once you see the green Android with the red warning symbol, tap the screen. A menu will appear on the screen from which you can select an item by swiping up or down on the touchscreen. Swipe right when you’ve highlighted “apply update from ADB.”
Install the OTA
Now that your watch is in sideload mode, type “adb sideload” into your command prompt and drag the OTA zip onto the terminal. This will automatically paste the OTA file’s location in your file directory. Run the command and you should see your device start to update.

Once the update is finished your device should automatically reboot. Be sure to check the About section of the settings to see that the update was applied effectively. You can now experience all of the new features the latest version of Android Wear has to offer, without having to wait for the update to hit your device.
FTC: We use income earning auto affiliate links. More.


Comments