
Android 12L is by no means a major update, but it does deliver one big new feature in its app taskbar. Here’s how to try the Android 12L taskbar on Google Pixel devices including the Pixel 6 and Pixel 6 Pro.
What is Android 12L’s taskbar?
First things first, what is the new taskbar in Android 12L? Designed to speed up multitasking on foldables and tablets, this dedicated bar at the bottom of the display holds a select few apps that mirror what’s on your launcher.
You can hold up to five apps in total in this bar, and simply tap them while another app is open to immediately switch. This bar works best with gesture navigation, with a swipe on the taskbar still going home or moving in between apps. You can also drag-and-drop apps from the taskbar on top of an open app to activate split-screen. In Android 13, Google is adding a dedicated app drawer to the taskbar as well.

How to enable the taskbar on Google Pixel
Of course, this feature is designed for tablets and other big-screen Android devices. By default, it’s not visible on Google Pixel smartphones, but you can force it to show up.
To do that, you’ll first need developer options enabled. If you don’t, it’s a simple process. Head to Settings > About Phone and look for Build number at the bottom of the screen. Rapidly tap the build number over and over until your phone asks for your PIN, at which point Developer options will have been enabled. You can access Developer options under the System section of the Settings menu.
Forcing the Android 12L taskbar on Google Pixel devices comes down to adjusting the density of the UI to emulate that of a tablet. By default, most Pixels are set to 411dp for the minimum width, but the number needs to be higher to trigger Android 12L’s taskbar and other UI tweaks.
To enable the Android 12L taskbar on Google Pixel 6, 6 Pro, 5, and other Pixel devices running the update, you need to adjust the minimum width to 600dp. You’ll find that setting under the “Drawing section” of Developer options. Even on the biggest Pixels, we’ve found this is the minimum number that actually triggers the taskbar. Anything lower, unfortunately, won’t trigger it — Google even confirmed that.
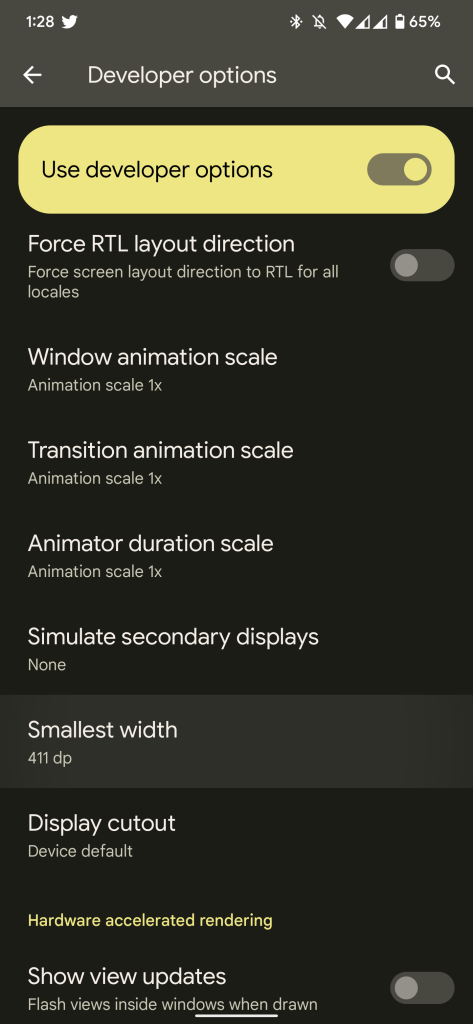
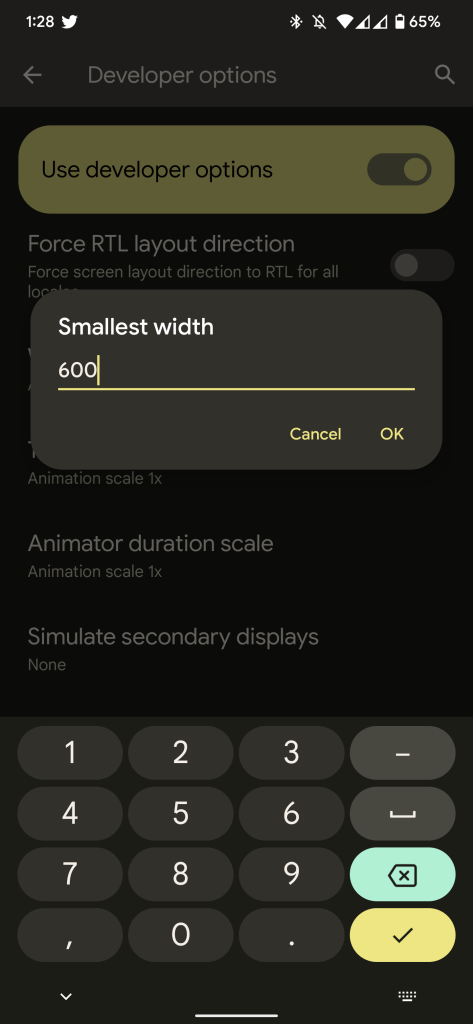
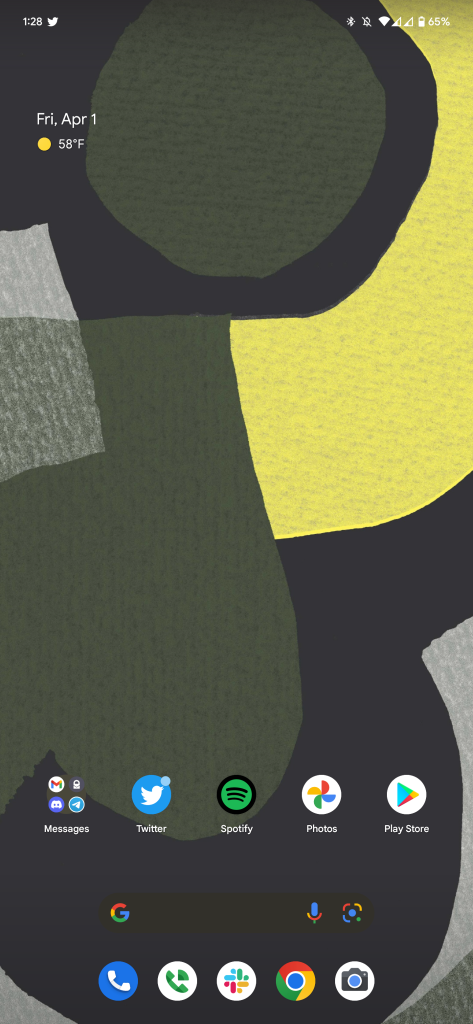
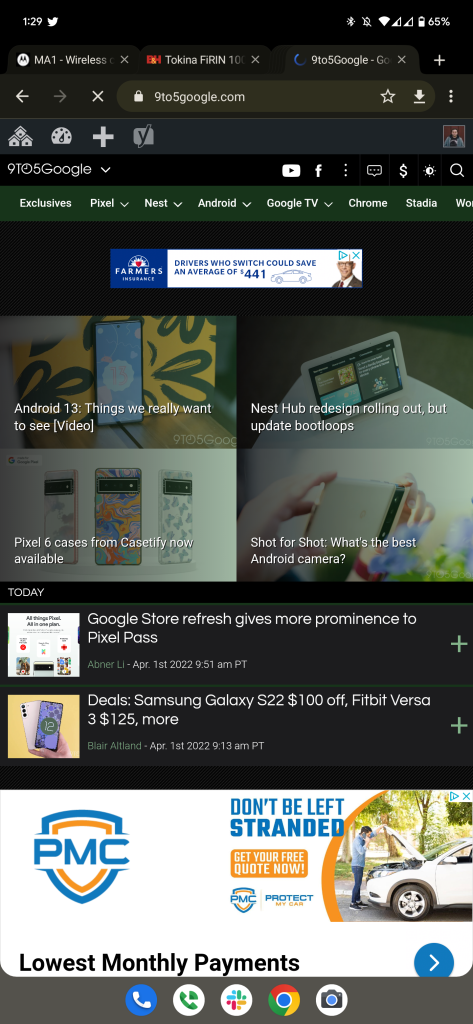
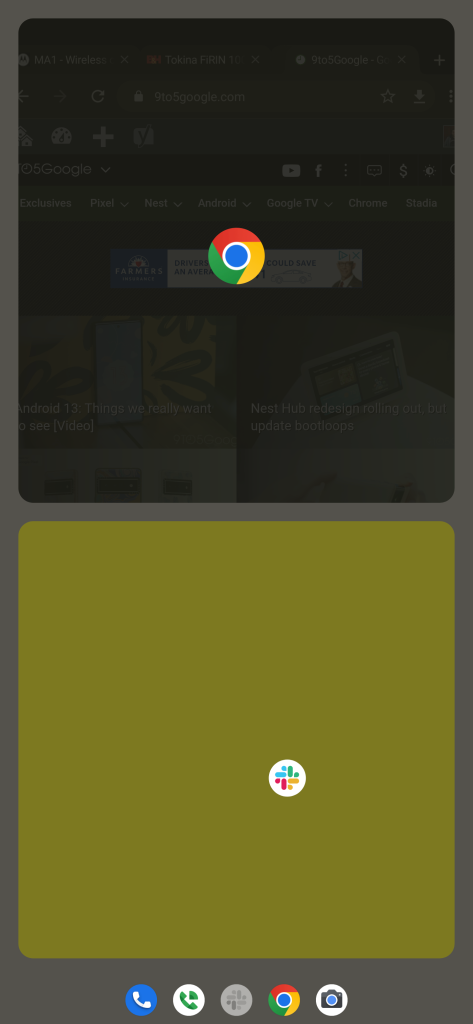
The side effect of setting your Pixel to this density is that touch targets will be smaller, Gboard will have a different layout, and some apps will change their interface quite a bit. Is it worth the trade-off? On bigger Pixels, like the Pixel 6 Pro, it’s a usable experience, but I wouldn’t recommend it for any prior devices, especially the smaller Pixel 4a, 4, or Pixel 5.
To go back to the original experience, head back to the minimum width setting and input the number conceding with your device below.
- Google Pixel 6/Pro — 411dp
- Google Pixel 5a — 411dp
- Google Pixel 5 — 392dp
- Google Pixel 4 XL/4a 5G — 411dp
- Google Pixel 4/4a — 392dp
- Google Pixel 3a — 392dp
- Google Pixel 3a XL — 411dp
Hopefully we’ll eventually see an official or third-party way to enable the taskbar at Android’s default density. Apparently, it’s at least possible.
More on Google Pixel:
- How to install Android 12L on your Google Pixel
- At a Glance on Pixel starts rolling out ‘Connected devices’ info for Bluetooth headphones
- Google’s Tensor-powered Pixel foldable may look more like the Oppo Find N than the Galaxy Fold
FTC: We use income earning auto affiliate links. More.

Comments