
The Google Home Hub is one of the best Smart Display options on the market, albeit there are very few options. It might not have a camera, however, oddly, makes it one of the best options available especially as you have fewer privacy concerns.
If you happened to get the excellent but exceptionally cute Home Hub as a gift or have picked one up to compliment your home control system, then these tips might prove useful or at least add some lighthearted entertainment.
The best thing is that most of these tips and tricks are not just limited to the Google Home Hub, they almost all work with the Google Assistant on your smartphone, tablet, Wear OS smartwatch, Google Home and Google Home Mini, plus a few third-party speakers that support Google Assistant.
Please note: You will need a mobile device to access almost all of these device settings, tips and tricks. You may also need more than one speaker or access to a Google Chromecast device.
1. Download the Google Home app
If you’re already versed in the Google Home ecosystem then this is a great way to manage your entire home and smart home devices even when you’re not there. You’ll also need this application to get all setup and using the Home Hub with many of these extra settings and modes.
2. Setup Voice Match and link it to specific devices

This is a pretty neat option if, for instance, you don’t want people to be able to control specific speakers in your home i.e. an Office or maybe in the Kitchen for instance. When you do that, only your voice will prompt the Assistant to respond.
How to register your voice for Voice Match
- Open the Google Home app
 .
. - Tap Menu
 .
. - At the top-right of the Home screen, tap Devices
 . Tap the device that you want to link to your voice.
. Tap the device that you want to link to your voice. - Tap Link your account > Continue.
- Follow the steps.
How to link your voice to specific Google Home devices
- Open the Google Home app
 .
. - At the top-left of the Home screen, tap Menu
 > More settings.
> More settings. - Under “Account”, tap Voice Match.
- Press
 to add more devices connected to your Wi-Fi network.
to add more devices connected to your Wi-Fi network.
3. Add home members

To ensure your Google Home is secure you can only allow people you trust to access and use the devices in your home. Adding a home member gives your family members the ability to:
- Add new devices, such as speakers or a smart light bulb
- Use and change the settings of the devices in the home
- Automatically link their media services, such as YouTube, to speakers, smart displays and Chromecast built-in devices in the home
- Add and remove other home members, including you – so it’s important that the person you add is someone you really do trust.
How to invite members to a home
- Open the Google Home app
 .
. - Switch to the home that you want to share.
- At the top, tap Add
 > Add new home member.
> Add new home member. - Enter the email address of the person that you want to invite.
- Tap Save > Confirm.
4. Setup guest mode

You might want your friends to be able to Chromecast to your TV or control your Home Hub when they come over, so having a Guest Mode is a neat way of not having to constantly add and remove people from your home members list. It’s also much safer than doing that for everyone who comes round!
Guest mode works with anyone that wishes to cast when in the same room or vicinity as a Chromecast enabled device. All they have to do is enter a 4-digit PIN (that changes) to connect each time they visit. Naturally, that does include the Home Hub!
How to set up Guest Mode (as the host)
- Your phone or tablet needs to be connected to the same Wi-Fi network as your Google Home in order to set up or manage guest mode settings.
- Open the Google Home app
 .
. - Tap the device that you’d like to set up with guest mode > Settings
 .
. - Tap Guest Mode.
- Slide guest mode to On or Off
 .
.
How to connect as a guest
- Open any Chromecast-enabled app and tap the Cast button
 .
. - Select Nearby device and follow the prompts to connect.
- If audio pairing fails, you’ll need to enter the 4-digit PIN that your host provides. See the instructions below on where to find the PIN.
5. Create a speaker group

This is a neat, new feature that has recently come to the Google Home Hub — you can now create a linked speaker group so that your audio plays simultaneously across a select group of your Google Home speakers.
Any audio device can be linked, which includes the Chromecast Audio devices and Chromecast built-in speakers.
How to create a speaker group
- On your mobile device, open the Google Home app
 .
. - Make sure that:
- All audio devices are set up on the same Wi-Fi network.
- Your phone or tablet is connected to the same Wi-Fi network as your audio devices.
- Tap Add
 > Create speaker group.
> Create speaker group. - Tap each device that you want to add to the group. A tick
 will appear next to each device that you select.
will appear next to each device that you select. - Enter a name for your group
 Save.
Save.
6. Set default casting display

Setting a default casting display is almost essential, as by default if you have more than one linked TV using a Chromecast, Chromecast Ultra, Android TV or Chromecast built-in TV, you will need to explicitly say the name of which device you want to cast to.
How to set your preferred casting display
- Make sure that your Chromecast Audio or speaker with Chromecast Built-In is set up and on the same Wi-Fi network as Google Home.
- Open the Google Home app
 .
. - At the bottom-right corner of the Home screen, tap Account
 > Devices
> Devices  to see available Google Home devices.
to see available Google Home devices. - Tap the Google Home device for which you want to set preferred media.
- At the top-right corner of the device card, tap Settings
 .
. - Tap Default music speaker to choose the TV or speaker that you want to use when you play music.
- Tap Default TV to choose your preferred TV.
7. Link your Netflix, Spotify and Pandora accounts

Entertainment plays a massive role in what makes the Google Assistant and Google Home ecosystem such a great addition to your household. Linking your Netflix, Spotify or Pandora acccounts is a really good way to get your playlists, movies and TV shows all in sync.
Once you’ve linked these accounts you can control them all from your Google Home-connected devices.
How to link your Netflix account to Google Home Hub
- Launch the Google Home app.
- Select the Menu icon
 .
. - Swipe to the Services tab.
- Select Videos and Photos.
- Locate Netflix and tap the Link icon to link your Google account to your Netflix app.
How to link your Spotify / Pandora account to Google Home Hub
- Open the Google Home app for Android or iOS
- Access the app menu and tap Music
- Select the account you’d like to link, and tap the Link button
- Sign in with your Spotify and/or Pandora credentials
Once completed, you’ll be able to activate streaming through these services with nothing more than your voice. Simply say “OK Google, play [insert song/station] on [insert service name].” From there, Google Home will begin playback.
You can also select a default option on the same screen where you linked your account. If a default option is selected, you will not be required to state the service’s name.
8. Customize Ambient display with Google Photos

The Google Home Hub also has an Ambient EQ. This means that it adjusts with the room. If you turned off the lights, the screen will dim. If the room is bright, it will also adjust.
Not only does it adjust for the lighting conditions, but you can also personalize what your Home Hub shows in Ambient Mode. That includes linking to your Google Photos, you can show art from around the world or even just a simple clock face.
How to customize the Google Home Hub Ambient Display
-
Open the Google Home app
 .
. -
Tap Home
 > your Smart Display > Device settings
> your Smart Display > Device settings
-
Scroll down to device settings, then tap Ambient Mode.
-
Choose what to show in Ambient Mode.
9. Adjust EQ or sound settings

The speakers on the Google Home Hub and the Google Home Mini are sometimes criticized but the sound can be adjusted if you want to improve your audio.
Don’t expect masses of controls and sound settings to tweak, you can adjust the bass and treble to suit your ear. That said, I think the audio on the Home Hub is pretty darn good for such a small speaker.
How to adjust Google Home speaker equalizer
- Open the Google Home app
 .
. - Tap the Google Home device that you want to adjust.
- Tap Settings
 .
. - Under ‘Sound settings’, tap Equaliser.
- Move the sliders under ‘Bass’ and ‘Treble’ to adjust.
10. Digital Wellbeing for Google Home Hub

Digital Wellbeing is a great feature on smartphones but did you know that you can even control your screen time with the Google Home Hub? The feature allows you to set filters and downtime for the Smart Display.
Downtime is essentially a Do Not Disturb mode for your Google Home Hub and is great if you have the device in a bedroom for instance. When this Downtime is set, the Home Hub will block all voice commands during that time period. Filters let you adjust and add age restrictions and even prevent specific media for non-registered users.
How to access Digital Wellbeing for Google Home Hub
- Open the Google Home app
 .
. - Tap the Google Home device that you want to adjust.
- Tap Settings
 .
. - Tap Digital wellbeing.
- Enter Filters > adjust Music, Video and call receipt settings.
- Enter Downtime > Enable the mode > Adjust the time to suit your requirements.
11. Setup Night Mode for quieter evening use

Night mode is very similar but not quite the same as Downtime, in that it allows you to still use your Google Home Hub or Google Home devices but with fewer distractions and a lower volume.
Absolutely perfect if you have kids that go to bed early and you still want to be able to ask the Assistant to keep controlling your home.
How to activate Night Mode on Google Home Hub
- Make sure that your mobile device or tablet is connected to the same Wi-Fi as your Google Home device.
- Open the Google Home app
 .
. - In Home
 , tap the device that you want to adjust.
, tap the device that you want to adjust. - Tap Settings
 > Menu > Settings > Night mode >
> Menu > Settings > Night mode >  .
.
12. Broadcast, send and reply to messages to all your Google Home devices
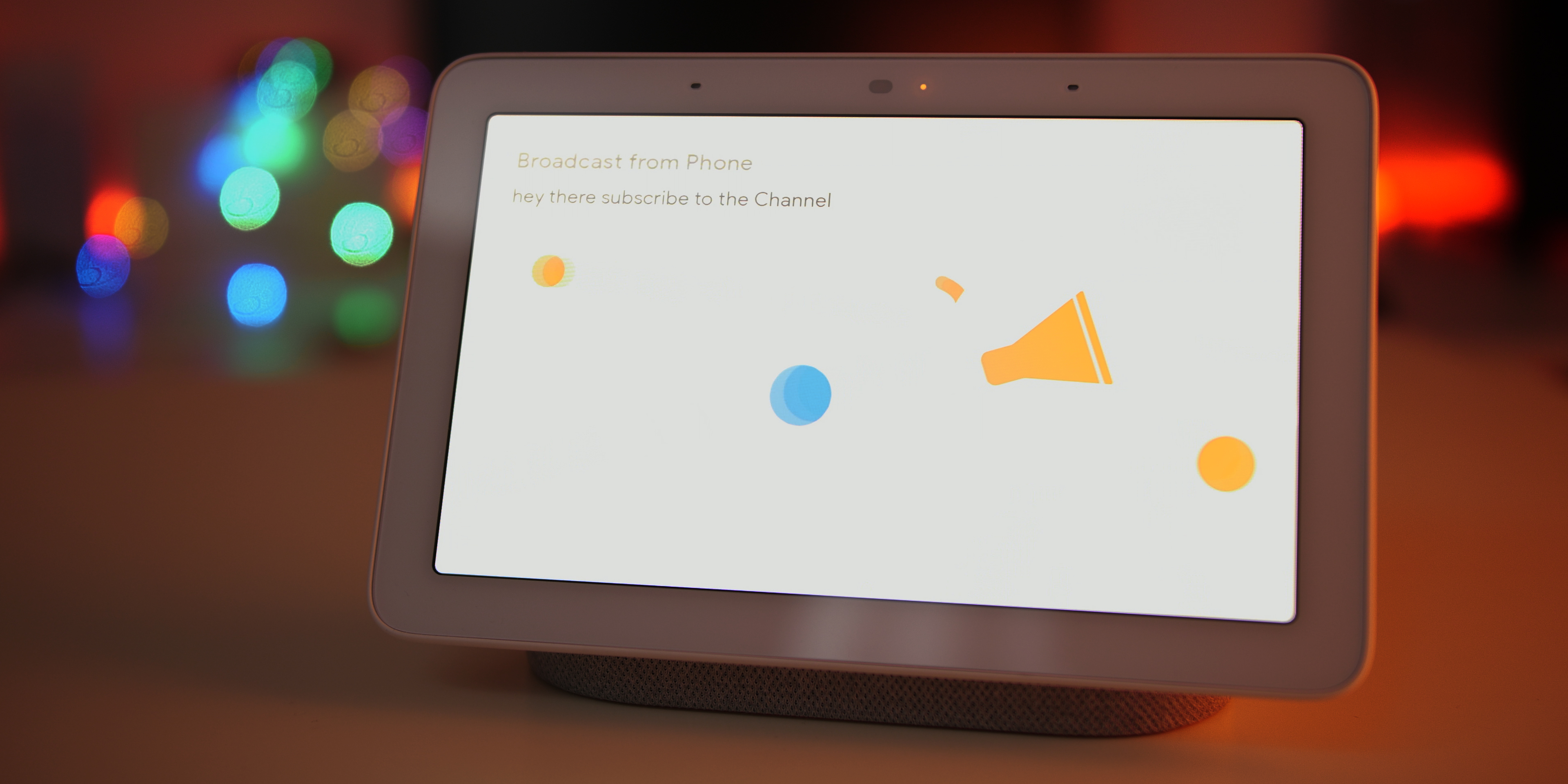
Did you know that you can send messages from one room to another or even all of your Google Home devices by using the Broadcast feature? This is perfect for families that want to get the attention of everyone in the house — especially when you’ve spent hours preparing a family dinner!
It is worth noting that you just need two or more Google Assistant speakers or displays connected to the same Wi-Fi network to begin having fun with internal speaker messages. You can even send a broadcast from your phone too!
How to use Broadcast on Google Home
- Simply say: “Ok Google”, then…”Broadcast/shout/tell everyone/announce..” and just tell Google what you want everyone to hear.
- This message will now broadcast on all devices except the device that you’re broadcasting from.
- Try a few of these options with “Broadcast” first:
- “wake up everyone” / “(it’s) time to wake up”
- “breakfast is ready” / “lunch is served” / “(it’s) time for dinner”
- “(it’s) time to get out” / “(it’s) time to leave” / “(it’s) time to leave home” / “(it’s) time to leave the house”
- “I’m home” / “I’m here”
- “(it’s) film time” / “the show is about to start”
- “(it’s) time for bed” / “(it’s) time to go to bed” / “sleep time” / “we should go to bed”
13. Get your morning report

Perfect for when you first wake up, this is a technically a built-in Routine, it can be customized to add more functions like turn on lights, get the latest news report and more.
This isn’t just limited to morning either, try saying a few of these to get some updates:
- “Hey Google, bedtime”
- “Hey Google, I’m leaving”
- “Hey Google, I’m home”
- “Hey Google, let’s go to work”
- “Hey Google, let’s go home”
How to get your morning report from Google Assistant
- Simply say: “Hey Google, good morning”
- Your assistant will now tell you about today’s
- Weather
- Commute
- Calendar
- Reminders
- News updates
- To adjust this morning report of any built-in Routine, open the Google Home app
 .
. - Tap Settings
 > Assistant tab > Routines > choose a Routine > tap the box next to an action >
> Assistant tab > Routines > choose a Routine > tap the box next to an action >  .
.
14. Create smart home Custom Routines

So you can already access a few built-in Routines that are ready without any input needed but you can create entirely new routines that do exactly what you want when you request.
Something like turning on the lights in your gaming room when you ask or dimming the lights for a movie in the living room. There are almost endless possibilities.
How to create a Custom Routine
- Open the Google Home app
 .
. - In the bottom right corner of the Home screen, tap Account
 .
. - Tap Settings
 > Assistant tab > Routines >
> Assistant tab > Routines >  .
. - Under “When…”
- Tap Add commands >
 > enter the phrase you want to say to trigger the Routine > Ok.
> enter the phrase you want to say to trigger the Routine > Ok. - Tap
 .
.
- Tap Add commands >
- Under “ My Assistant should…”
- Tap Add action > Enter what the Assistant should do. You can enter any Google Assistant command or choose from popular actions > Add. Note: You can’t assign multiple voice queries to an action.
- [Optional] Under “And then play…”
- Tap Add media.
- Tap the circle next to the media source. Note: You can customize what plays by tapping
 next to the source.
next to the source. - Tap Add >
 .
.
15. Change what Google Assistant calls you

This might not even have crossed your mind. You can have the Google Assistant call you almost anything you like, we’re not so sure about curse words so if you want to try that then so be it. It is pretty neat having the Google Assistant call you Batman though.
How to change what Google Assistant calls you
- Simply say: “Ok Google call me <insert name of your choice>”
- Confirm with Google that is what you want to be referred to as.
Easter eggs
We do love an Easter Egg, so try a few of these phrases and enjoy just what your Google Assistant throws back at you.
- Ask Google to sing “Happy birthday”
- Ask a question to a celebrity e.g. “What does Gordon Ramsay eat at home?” or “How did MC Hammer get his name?” or even “How to sing like Nick Jonas?”
- Play a game with Google e.g. “Ok Google, never have I ever” or “Ok Google, tell me a secret” or my personal favorite “Ok Google, self destruct”
If you happen to have any of your own, then please do let us know! We love to learn of neat little Easter Eggs, tips and tricks. Use the comment section and tell us some of your personal favorites.
Get the Google Home Hub
US
UK
Get a Google Chromecast
FTC: We use income earning auto affiliate links. More.
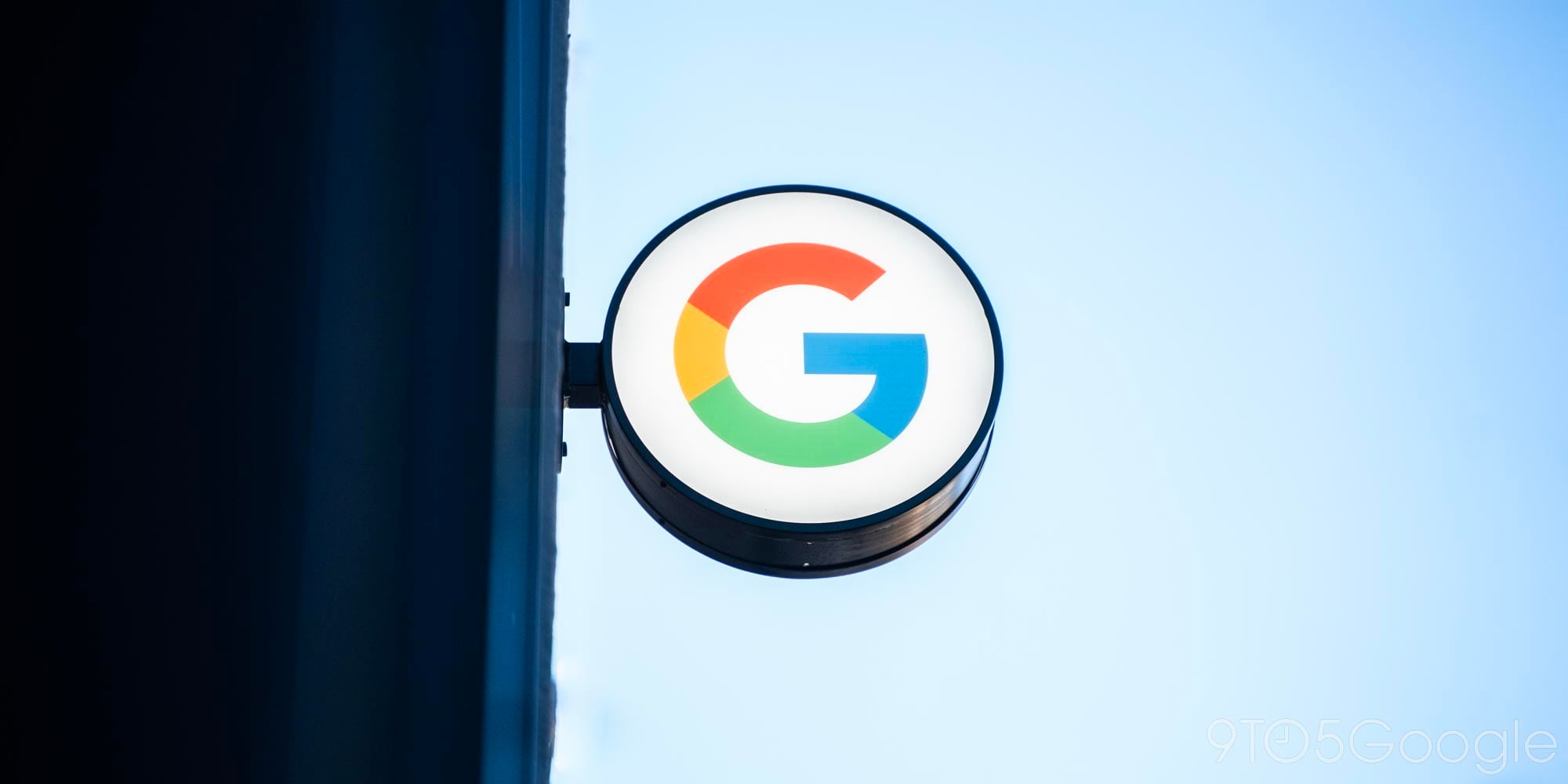
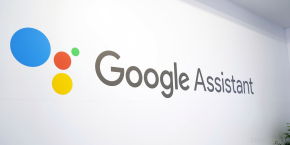
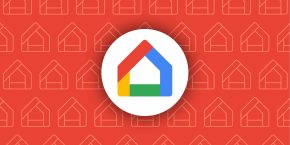

Comments