
We’re halfway through the Android Q Beta phase, and with Beta 3 we’ve had some solid introductions but we’ve unpacked a few of the core additions and features to the latest update.
As we say time and time again, as this is a beta, it’s really more focused on developers and ironing out any compatibility issues. That doesn’t mean there are no solid additions or reasons to give it a try, we just don’t suggest that you install Q Beta 3 on your main device.
That said, apart from a few issues here and there, it has been pretty stable when I’ve used my Pixel 3 XL running each build thus far. While the first couple of updates have provided a ton of new features and tweaks, Android Q Beta 3 is much more of a refinement over these previous builds.
Let’s delve into a few of the top new features so you know if it’s right for you. Just to be clear upfront, we won’t include any upcoming features, but rather the features that you can use right now.
Subscribe to the official 9to5Google YouTube channel
Dark theme

So we saw a native Dark Mode in Beta 2, but this is a proper out-and-out toggle that allows you to activate a proper darkened theme without needing to enable via ADB or using the battery saver mode.
Google is most definitely going hard on the Dark Modes for Android and this is a massive inclusion for many we’re sure of it. Darker themes are also a great way to enhance battery life on devices with OLED displays, so it should hopefully help extend your Pixel battery life just that little bit further.
One extension of this is that this is true black color (or absence of color), turns vast portions of the OS black. Apps like Google Photos now have a proper dark theme.
You can activate the Dark Theme by the Notification Center quick settings tile. It’s worth noting that your device will still activate the dark mode when battery saver is activated or if you automatically set it once your battery dips below a certain threshold.
Enhanced gesture controls

Android Pie might have introduced us to gesture controls, but with Android Q, Google is looking to really refine how we interact with our handsets.
We saw a few gesture updates that mimic those found on iOS, but this time the new “fully gestural navigation” almost rips it off wholesale. That isn’t a bad thing though, as the gestures in iOS are very intuitive and work really well.
I can’t say that these new gestures are without issue, as I’ve noticed bugs when using Nova Launcher as my launcher. The issues are much less prominent when using the stock Pixel Launcher.
It’s relatively easy to grasp. To go home you swipe up on the navbar, to go back just swipe in from either side of your display. Launching into your recently opened apps works like iOS, swipe up and briefly hold and it will open the card-style app drawer. Switching between apps is done by swiping across the navbar left to right (i.e. two swipes takes you to the app two places to the right/left). Opening your app drawer is much better than before, just swipe up from the navbar.
One of the biggest problems with this new “fully gestural navigation” method though is that there are a ton of apps not properly set up for it. You can easily close an app when you try to open left-sided hamburger menus and navigation panes. Android Q Beta 3 seems to just override app settings and recognizes ‘back’ over the app layout.
If you hate this new method, Q Beta 3 has added back in the option to re-enable the 3-button navigation method found on older versions of Android. There is also the ability to revert to the 2-button navbar should you want a sort of halfway house of sorts. That 2-button setup is going away soon, though, but the 3-button will be sticking around.
Auto-disable Battery Saver when the device at 90% charge

The built-in Battery Saver mode within Android is great for squeezing out a few extra drops of lifespan from your handset. We’ve been able to schedule in Battery Saver mode once your battery dips below a threshold of your own choosing. Plugging into your charger wouldn’t deactivate Battery Saver mode.
With this new addition, once your battery reaches 90% it will switch off Battery Saver mode completely, only re-toggling once the lower threshold is reached. It’s worth noting that you can’t actually change when it switches off via charging. Hopefully, we’ll see that come in a future Q Beta update.
Easier Wi-Fi network sharing

We saw that Wi-Fi network sharing was added with Android Q Beta 2 but you had to scan a QR code to do so. In Beta 3, you can still share a network quickly via QR code but it also lists the Wi-Fi code so your friends can get connected much more easily.
It’s worth noting that you can’t copy and paste this code, plus you will have to unlock your device when doing so. Overall it is a godsend when you have lost a router password or can’t quite remember the exact combo to get connected.
Redesigned Emergency Information
Continuing the theme of not-so-major updates in this Q Beta build, the updated Emergency Information pane has a better visual look and feel. Instead of the tabbed style, it has your Medical Information and Emergency contacts right there in the one screen.
There are also some details on why you should add this information to your device. Your devices profile image is found front-and-center too. While this isn’t the biggest of updates, it fits in more with the rest of the Settings app revamp.
Smart Reply everywhere

Smart Reply now works with all notification alerts. Developers need not worry about taking on additional development for users to access and use these new contextual responses and replies.
Such is the quality of the Smart Reply feature, you’re able to send quick responses and even open things like addresses sent via SMS or another messaging app within Google Maps for instance.
Google confirmed that none of this data is shared, and all contextual devices are handled on your Pixel without needing a data connection — although that would defeat the purpose when trying to reply to messages for instance.
It’s a neat extension of the feature, as it seemed to separate many apps from those that included the ability to quickly send responses without opening them wholesale.
Improved notification control

If you get a ton of notifications, the ability to manage them is one that has always been a core way in which Android differentiates itself from iOS. Long pressing on a notification now gives a pop-over menu that allows you to manage alerts a little more effectively.
- Android Q Beta 3: Notifications get a new UI for quickly changing priority, can no longer be snoozed
By that, I mean that the extra information allows you to make a better decision about what to do with specific application notifications. It makes a big difference thanks to the colorful new method rather than the small icons, each option is explained in detail too.
This might prove especially helpful to users not quite sure what each of the previous icon options meant when selecting them. To use it, simply long press on any notification within your notification center to adjust settings on the fly.
More on Android Q Beta 3 features:
- Here’s everything new in Android Q Beta 1 [Gallery]
- Here’s everything new in Android Q Beta 2 [Gallery]
- Here’s everything new in Android Q Beta 3 [Gallery]
FTC: We use income earning auto affiliate links. More.
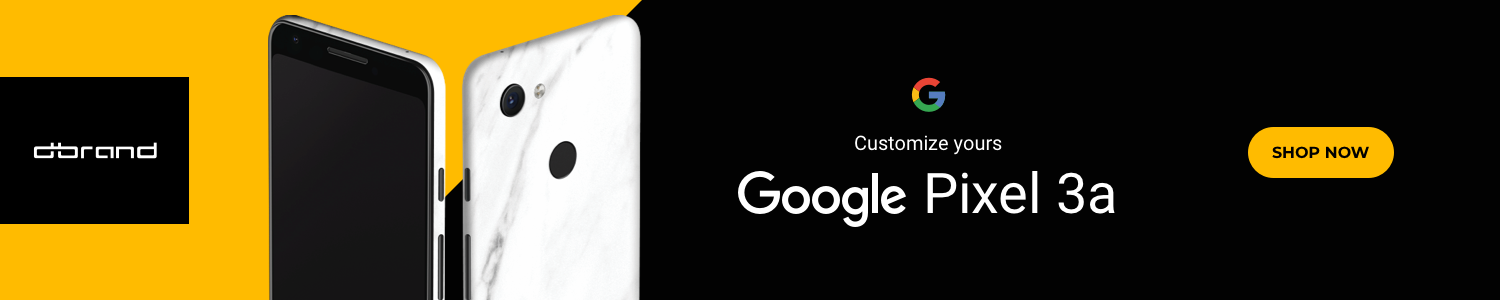



Comments