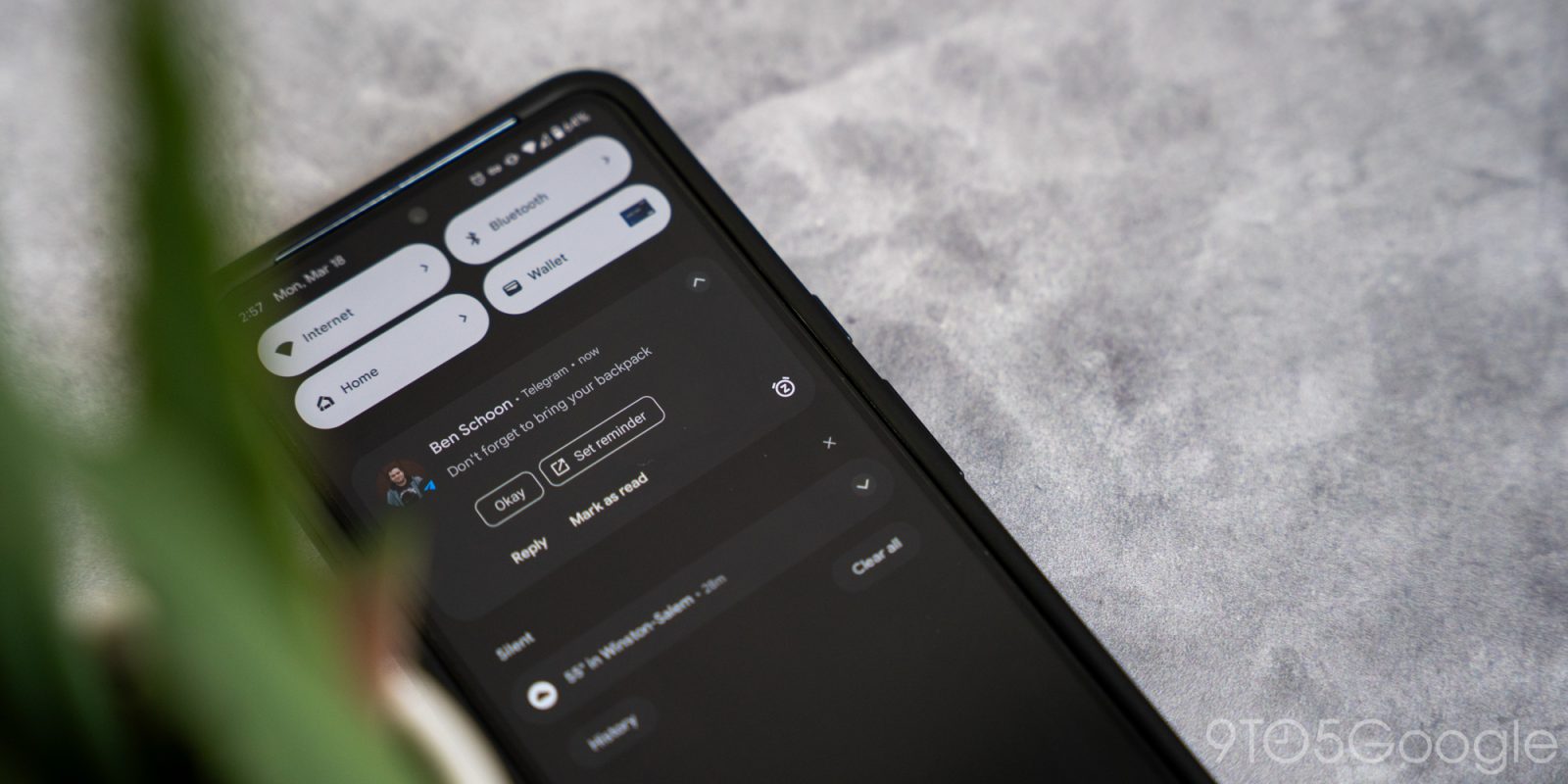
Disabled by default, notification snoozing is one of the biggest Android features that flies under the radar. It’s a feature that allows you to temporarily dismiss notifications until you’re able to come back to them at a later date. This detailed guide will show you how to enable them for yourself.
Notification snoozing is a contentious feature
Without going into too much detail, notification snoozing was introduced all the way back in Android O, which was the eighth iteration of Google’s OS.
On introduction, the feature obviously looked a lot different than it does in Android 14 and even 15. Users had to swipe on a notification, which didn’t hide the alert but instead offered more options. A little clock icon would appear, allowing the user to hide the notification temporarily, depending on their needs.
Two generations down the line in Android Q, it was clear that a number of users didn’t want to see the notification snoozing feature enabled by default. With that update, the feature was supplemented with a toggle in the settings to disable it from view, and it hasn’t been enabled on new devices since.
Understandably, seeing the snooze icon at all times might not be ideal – especially considering that the Android notification system no longer hides options behind a swipe gesture. But since it’s hidden in the depths of the notification settings, it can easily be forgotten.
Personally, I only recently remembered it was an option after being overwhelmed by notifications that I didn’t want cluttering my phone but still needed to give some attention. And if I – someone who writes about Android phones and features for a living – forgot that notification snoozing was a thing, it wouldn’t be hard to imagine that other users have too.
The tool itself is tremendously useful. I keep a clean notification shade, but that doesn’t mean that I dismiss alerts without a second thought. Notification snoozing allows me to clean up my notification space and set what are essentially callbacks for notifications. With that, I can clear everything I need to keep things organized while also setting some to come back up later when I can deal with them accordingly.
With the tool off by default, it’s easy to miss out on. Even still, it might deserve to be enabled on your phone if you find yourself stressed out over important notifications you can’t fully dismiss just yet.
How to enable and use it
Since the notification snooze feature was introduced in Android Oreo, there’s almost no chance that your Android phone does not have this functionality built-in.
- On your phone, head to the settings.
- Find and tap Notifications.
- Scroll and hit the toggle next to Allow notification snoozing.
How to snooze a notification
- When you see a notification you don’t want to fully dismiss and need to see later, hit the down arrow to fully expand it.
- Tap the snooze icon in the right corner.
- Where it says Snoozed for [time], tap the arrow.
- Choose a time that works for you.
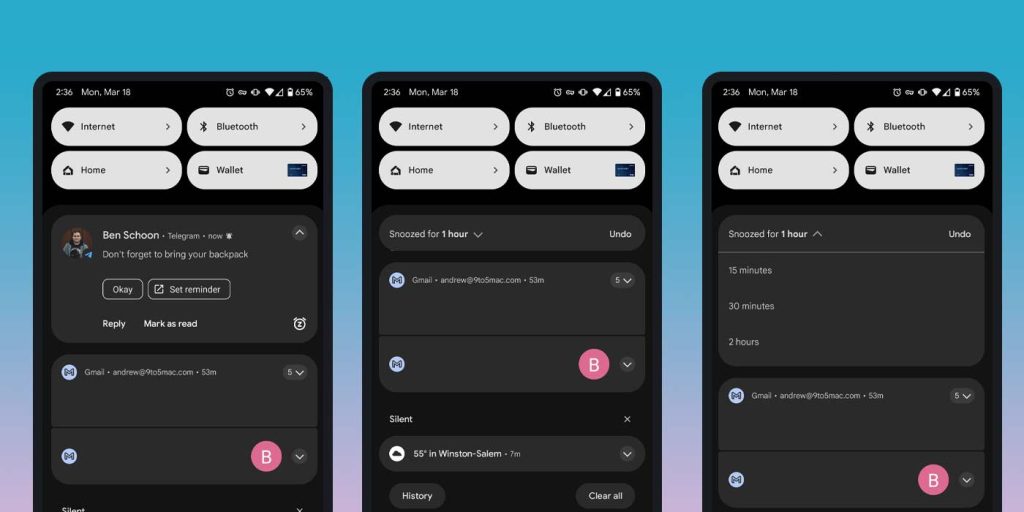
Note: On Samsung’s One UI, this feature is in Advanced settings section of the notifications section.
FTC: We use income earning auto affiliate links. More.


Comments