
Continued Conversations is a new Google Home feature that allows users to ask the Google Assistant follow-up questions without having to repeatedly say the “Ok/Hey Google” hotword. Unfortunately, new and old Google Home users alike will need to manually turn Continued Conversations on for the feature to work. Here’s how.
How to enable Google Home’s Continued Conversation
- Assistant Settings
- Preferences
- Continued Conversation
Once you have your Google Home(s) fully set up (full tutorial here if you need help), the first step is getting to the Assistant settings. The easiest way to do this is to launch the Google Assistant on your phone either by long-pressing the Home button (Android) or by starting the Assistant app (Android or iOS).
From the Explore menu, tap on the three-dot menu icon in the top right corner. Select the option for Settings. You will now be in the Google Assistant Settings menu.
Now, tap on the Preferences option under the Account subheading. Here, you should see a new Continued Conversation menu item.
Once you enable Continued Conversation, it will be live on any and all Google Home speakers that you are the primary account on. After saying the “Ok/Hey Google” hotword and ask it a question, the Home will continue listening for eight seconds. You can manually stop it from listening by saying “Thank you” or “Stop.”
Note: As Google just recently announced the rollout of Continued Conversation, the option to enable it might not yet be available for your account. It should arrive within the next week.
Additionally, at launch, Continued Conversation is only going to work for Assistant accounts and devices set to en-US or English (US).
Use the images below for help if you get lost along the way.
If you have any questions, make sure to leave them in the comment section below or hit me up on Twitter.
More:
- How to change the Google Assistant voice
- How to factory reset your Google Home, Mini, & Max
- How to wake up to your favorite music using Google Home
- How to delete all audio recordings captured by your Google Home
- How to listen to white noise using Google Home
Check out 9to5Google on YouTube for more news:
FTC: We use income earning auto affiliate links. More.
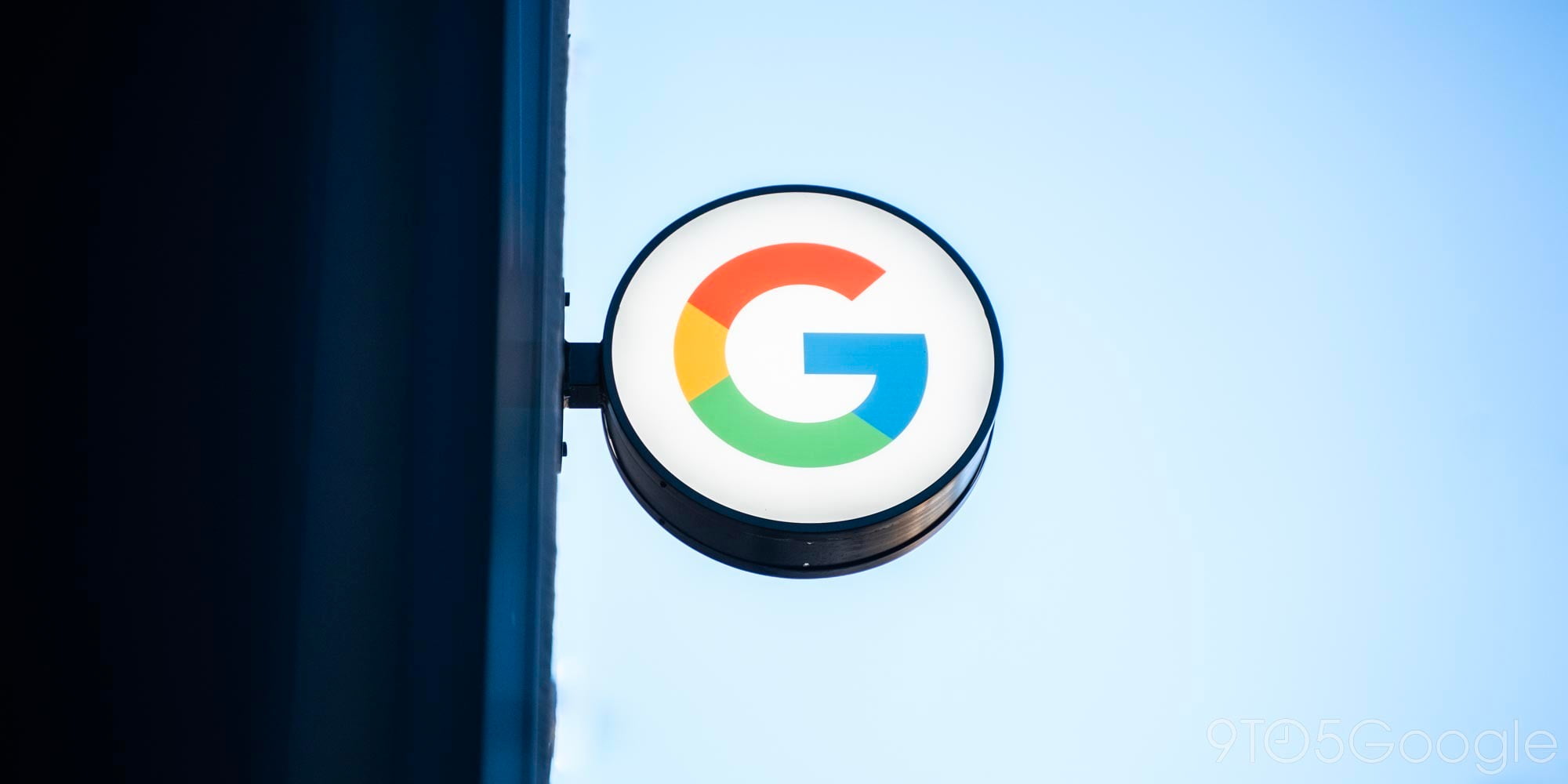

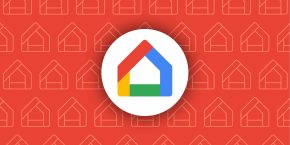


Comments