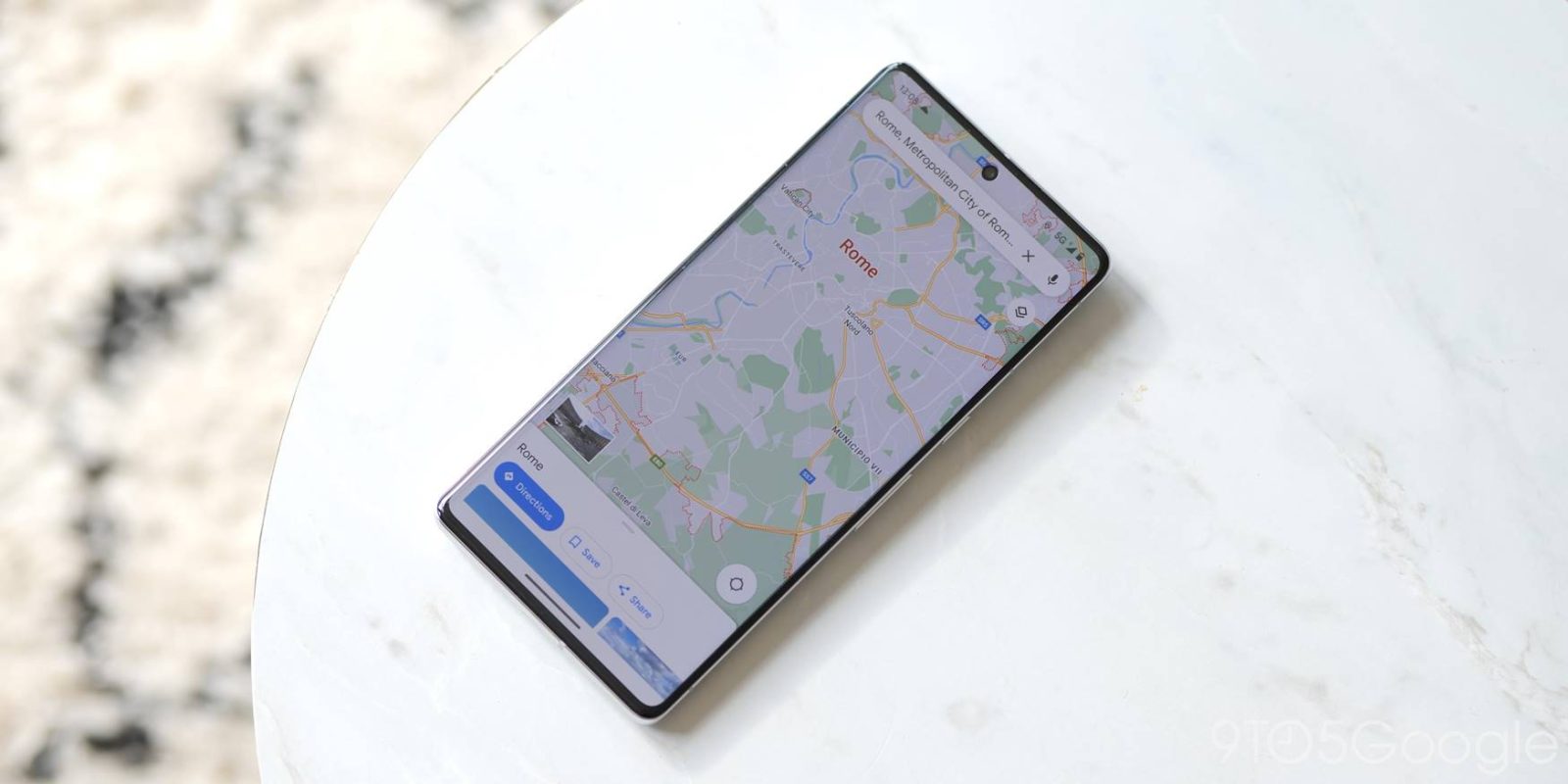
We often take for granted how much Google Maps has to offer beyond getting us where we need to go. The app – quite literally – has layers to it. This guide will break down each layer in the app and what it does, so you can use Google Maps to do things like see traffic, transit options, and even nearby air quality.
While its main purpose is to get you places as easily as possible, there are a few ways to do that. Google Maps incorporates map layers, which are meant to lay a foundation of specific information over your aerial view. Doing so allows you to take Maps a little further and give the app or desktop site a little more value.
Table of contents
Map type
In Google Maps, there are three map types. For whatever reason, the web version classifies one of these as a “detail” rather than “type,” but we’ll stick to the latter.
Types, in general, dictate what sort of image is used to represent the map. This can vary from extremely detailed to glossed over to a basic representation of the Earth.
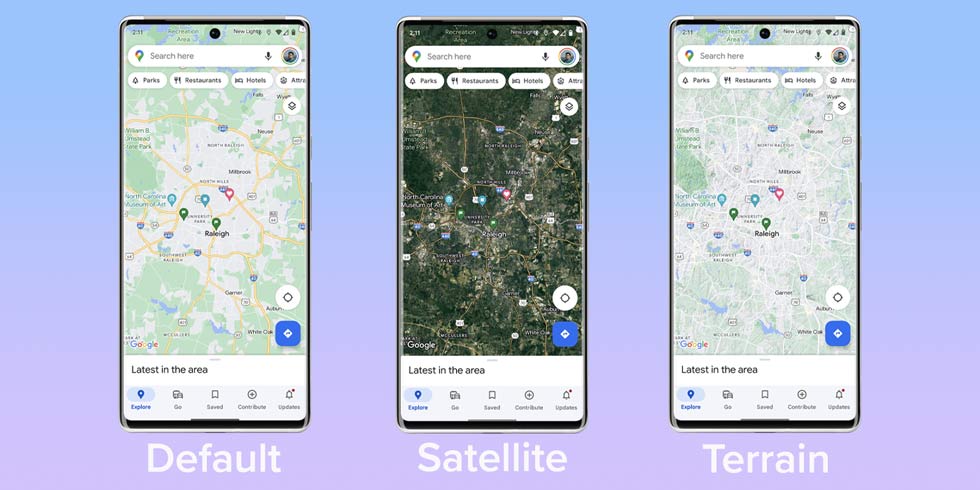
Default
Default is the most basic version, and likely the one you’re most familiar with. The Default map type uses a combination of light, earthy tones to depict forms of terrain and urbanized areas. If you’re looking to navigate somewhere or need to find a man-made location, this is the map type you’ll likely use.
Satellite
Satellite is what you’ll end up using if you need to find natural features on land or if you want to see a more detailed and realistic point of view. This view is patched together from satellite images – go figure – and is a factual representation of the map.
Terrain
Terrain isn’t classified as a map type layer on the web version of Google Maps, though you can’t access a terrain satellite view like you can with the default type. Either way, it exists as a version of what you’re seeing on the base level.
While it isn’t as detailed as some topographic maps are, the Terrain view allows you to easily see natural incline wherever you’re looking on the map. This detailed view comes in handy for backpacking, offroading, or any other outdoor activities that would otherwise need a little more map detail.
Map details
Map details are any bit of information that can layer over the map type without changing it. These come in the form of real-time information and important elements that pertain to you.
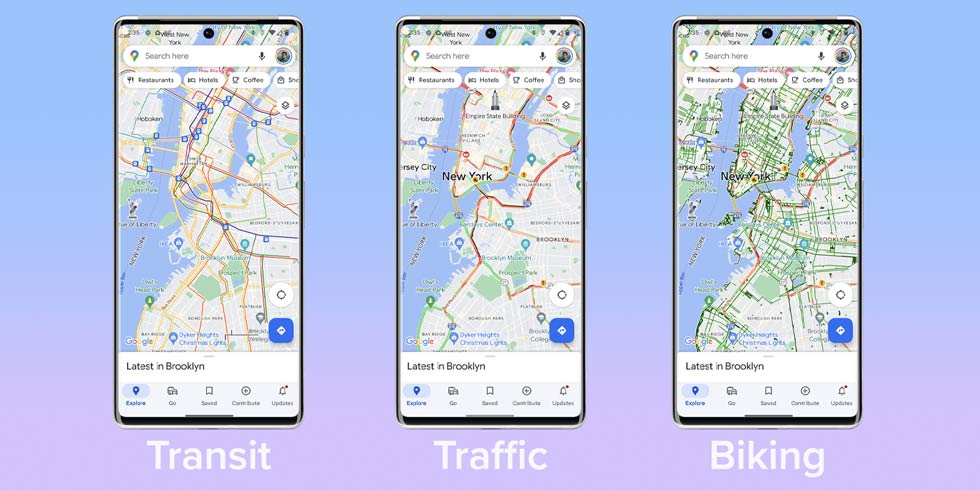
Transit, Traffic, and Biking
These three layers can be summed up together because they both have to do with forms of transportation and what details are needed to navigate before even stepping into live navigation and directions. Each layer provides more or less the same detail for its respective form of travel.
Transit is going to show you public transportation options in your area. This is going to come in handy for developed areas with rail and bus routes. Subways and metros will appear as dark lines that run through a city, while bus stations require a little zooming in to find. Tapping or clicking any station will give you information, including that bus or rail line and the times that it runs.
The Traffic layer in Google Maps is a real-time representation of how busy roads are at that time and location. The layer will represent busy areas in red and trafficless road sections in green. Sections can be as little as 200 feet and will update as new information is processed through Google Maps.
If you’re looking for cycling routes, the Biking layer will show you several different variations. The legend at the bottom of your screen will dictate trails, dedicated lanes, bike-friendly roads, and unpaved trails.
For whatever reason, Google Maps on desktop doesn’t allow you to choose any two of these layers at one time, unlike the mobile app; just something to note when using transportation layers.
Street View
While this isn’t normally how one would go about finding the street view for a location, it certainly works. This layer will highlight all roads with a street view in light blue. From there, you can tap or click any of those highlighted roads for a down-to-Earth view.
Once in street view, you can drag your viewpoint around and explore like you normally would in this mode.
3D (app only)
Available only in the mobile app, you can zoom into cities with the 3D layer and see buildings represented as models. This can only be done in the Default map type, so each building is a grey, lifeless rendering.
Wildfires and Air Quality
Added relatively recently to Google Maps, the Wildfires and Air Quality layers have become increasingly more important in our daily lives – as sad as that is.
When using the Wildfires layer, you’ll see any active wildfires appear as a flame icon. If it’s big enough, it’ll be accompanied by a translucent red layer, which depicts the range of the danger. You can click or tap on the icon to get important information on that fire and access government resources.
Used often in conjunction, the Air Quality layer details how breathable the surrounding air is, whether that’s in your area or the surrounding ones. Each area will have a color indication of quality, ranging from green to red with an associated index number.
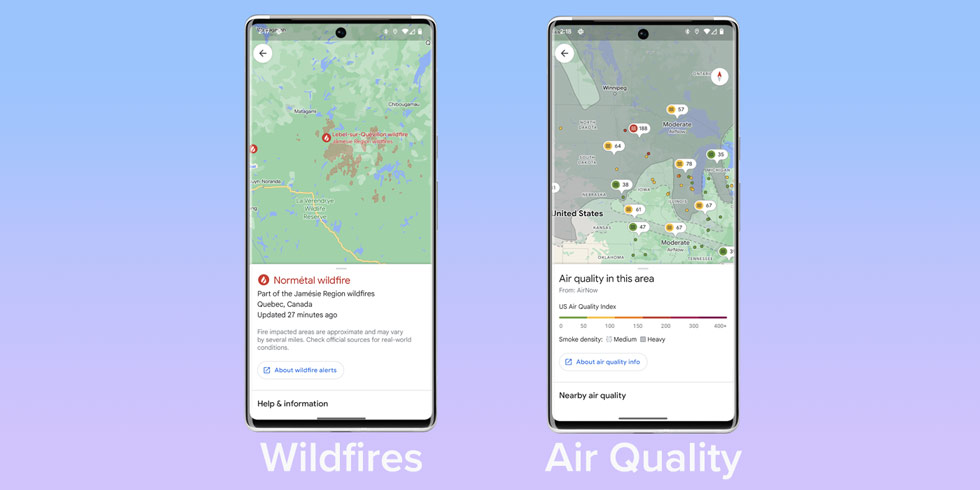
Using both of these layers together can be a massive help, as the Air Quality layer also shows smoke density, so you know when to avoid going outside.
Map tools (web only)
Available only in the web version of Google Maps, tools are exactly what they sound like – interactive layers that give information based on input.
Measure
The measure tool is extremely useful and can be used in multiple ways. By clicking in one spot and then another, you’re able to see the exact distance between the two points. If you click somewhere else and add a third point, you can calculate the distance between the last point and the new one. At the bottom of the page, you’ll see a card with the total distance.
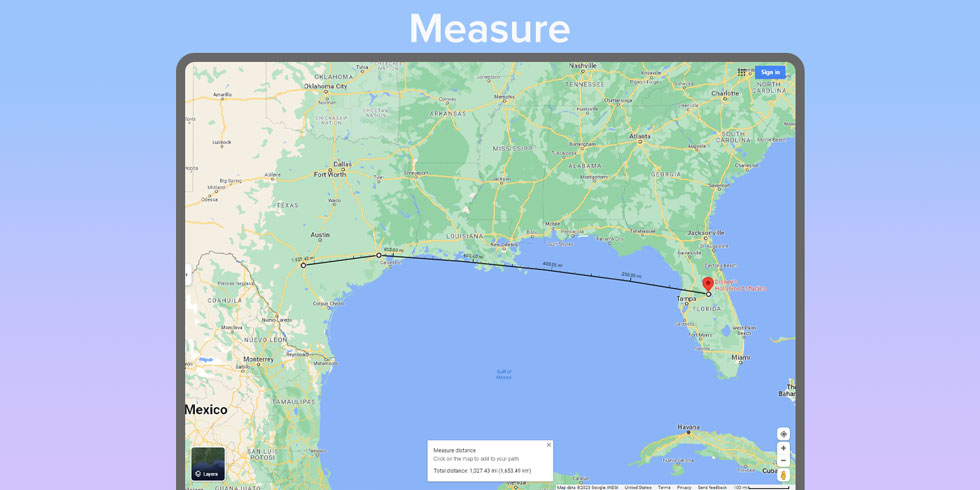
Essentially, you can plot as many points as you like with the total distance available and each section showing its own.
Travel time
Travel time is the newest tool in Google Maps. It allows you to pick a popular location and see the range you can be inside for specific amounts of time. For instance, if you hit a location and chose 15 minutes in the card below, you’d then see a blue layer appear that outlines the extent of where you can be within 15 minutes of that spot. You can increase the time up to 6 hours to see different ranges.
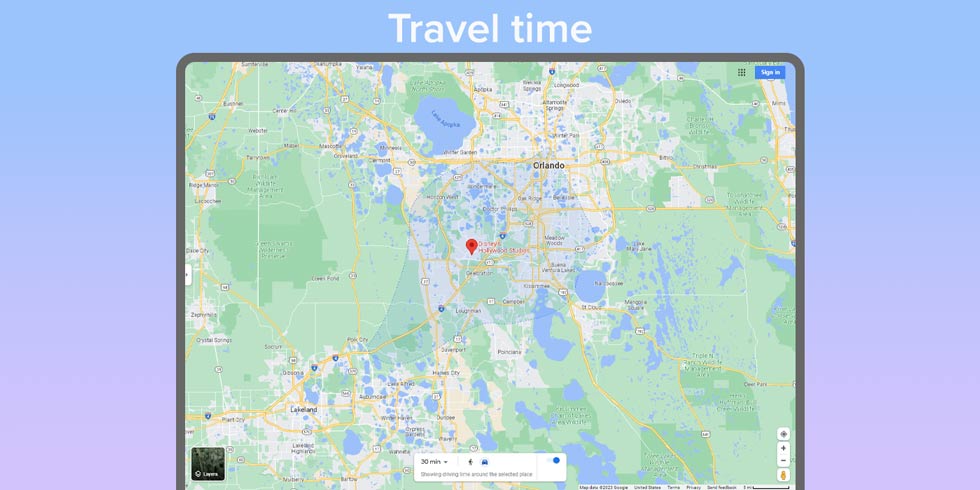
The tool takes into account actual travel time, with dynamic regions drawn for certain locations.
In all, Google Maps offers some unique layers. The use cases for these layers are pretty widespread, as not only do they pertain to generic traffic, but also public safety. We can’t imagine Google will stop where it is and we look forward to more layers to come in the future.
FTC: We use income earning auto affiliate links. More.


Comments