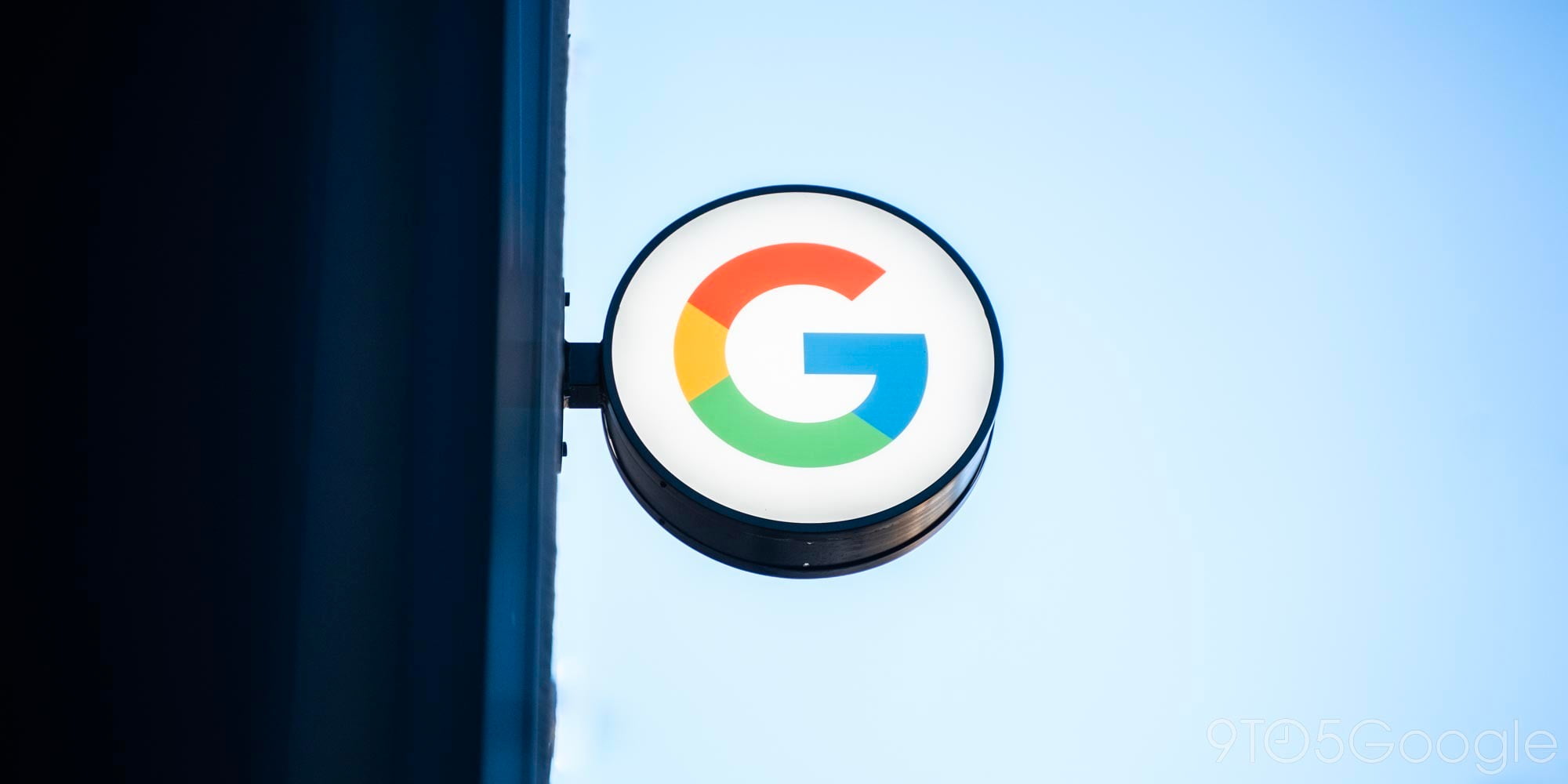
It’s not easy to keep our online lives secure, but Google is working to take some of the hassles out of it. Recently, the company announced that it would let users turn any Android Nougat smartphone into a security key for their Google account. Here’s how to do just that.
What’s required to use your Android phone as a security key
There are a few basic requirements for using your phone as a security key. The bigger stipulation, though, is that this only works for your Google account. While physical security keys can often be used for other services, this method only works for your Google account. With that in mind, here’s what you’ll need to get started:
- Android phone running 7.0 Nougat or higher
- Windows, Chrome OS, or Mac computer w/ Bluetooth and Google Chrome
How to use your Android phone as a security key on Google
- Access your Google Account
- Turn on 2-step Verification
- Add a Security Key and enable your phone
- Ensure Bluetooth & Location settings are enabled
1. Access your Google Account
The first thing you’ll need to do is access your Google account. To do that, head to your Windows, Mac, or Chrome OS computer and open Google Chrome. Technically, any browser can be used for this part, but Chrome is the only one that currently supports security keys baked into smartphones.
Once on your computer, head to myaccount.google.com/security.
2. Activate 2-step Verification
Next, you’ll need to enable 2-step verification on your account. To do this, you’ll need to add a primary verification method. This can be a code sent to a phone number via SMS, or another method such as Google Prompt.
3. Add your phone as a Security Key
After 2-step Verification has been turned on, you can add your smartphone as a security key. To do this, you’ll need to scroll down on the page to the section titled Set up alternative second step and hit Add Security Key. From there, you should see a list of compatible Android devices which are attached to your account. Once you’ve selected the correct device, you’ll be prompted to add that Android phone as a security key.
4. Ensure Bluetooth & Location are enabled
Once added, the only thing you’ll need to do on your phone is to ensure Bluetooth and Location settings are turned on. While your phone and computer won’t need to be paired, Google needs these settings enabled to ensure that the two pieces of hardware are in close proximity to one another. Whenever you sign in, a prompt will appear on your phone that asks you to hold down the volume button to confirm your identity.

More on Google:
- All Android 7+ phones are now 2FA security keys for signing into Google
- Google 2-Step Verification now relies on browsers to guide users with security keys
- Google Prompt adds 2FA support for ‘all the phones you’re signed in on’
FTC: We use income earning auto affiliate links. More.
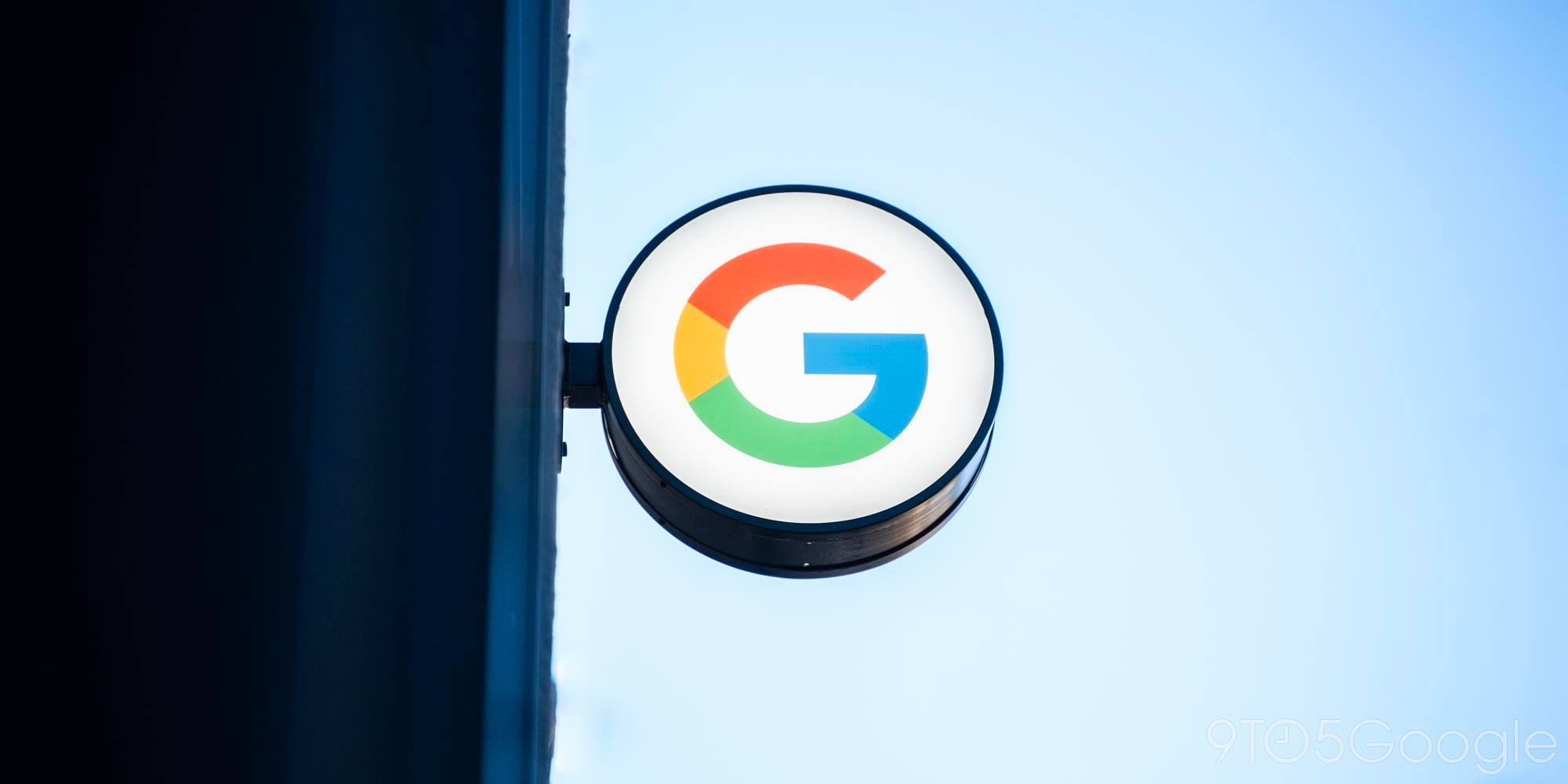



Comments