
With the Google Home Max being delivered to customers now, we figured it would be a good time to walk you through how to set up and get started with your new smart speaker. Thankfully, most of the set up process takes place within the Home app, which means the entire process just takes a few minutes.
How to set up the Google Home Max |
- Unbox your Google Home Max, taking out the unit itself and its power cable
- Plug the Home Max into the wall and wait for it to play a chime and say that it’s ready to be set up
- Download the Google Home application from the Play Store
- Open the Home application and sign in with your Google account
- Select the Devices icon in the top right corner of the display that looks like a television and speaker
- You should see your Google Home Max at the top of the menu, offering to let you set it up. Tap on Set Up
- Follow the on-screen steps which will walk you through connecting the smart speaker to your Wi-Fi network, telling the application where the Home Max will be placed within your house, setting up Google Assistant, connecting it to your music services, setting a default music service, and more
- You will know that your Google Home Max is fully set up and ready to go when it plays a chime
Now that everything is working, try giving the Home Max a command by saying “Ok Google” or “Hey Google” followed by a query. Remember that you can also change the speaker’s volume with a voice command or by swiping on the top of the unit itself.
Keep in mind that by placing your Google Home Max in landscape, you will hear audio in stereo. Setting it upright will switch it to mono, but if you have two Home Max units, you can use them both vertically to get true stereo audio.
Learn more about the Google Home Max |
- How to delete all audio recordings captured by your Google Home
- Google Home’s Night Mode lets you lower its volume and lights at night, here’s how to use it
- How to enable audible feedback for Google Home commands
- How to connect to Google Home over Bluetooth
- How to use your Google Voice or Project Fi number for outgoing Google Home calls
Check out 9to5Google on YouTube for more news:
FTC: We use income earning auto affiliate links. More.

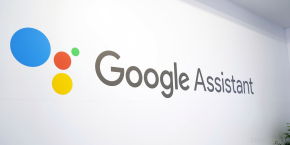


Comments