
In addition to demonstrating how games are casted, Google during the Stadia AMA revealed more of the Stadia interface for Android, iOS, and Chromecast-connected televisions. Highlights include the setup process, homescreens, and settings.
From the Home tab of the Stadia app, a “Choose where to play” panel lets you cast games to Chromecast or play right on your phone. Google also reminds you how you can play on stadia.com online. There is a swirling bubble-esque indicator that makes use of Stadia’s orange color while the game loads.
Meanwhile, a menu lets you determine the stream quality and data usage. There are three options, with the preference taking effect the “next time you open a game.”
- Best visual quality: Play with high-quality graphics up to 4K resolution. Data usage might reach 20 GB/hr. Stadia Pro only.
- Balanced: Let Stadia determine the best experience, based on your internet connection speed
- Limited data usage: Limit your data usage to 4.5 GB/hr. Visual quality will be capped at 720p, resolution
Google also shared the friends list that slides up from the bottom of the screen after tapping the people icon in the top-right corner next to your profile. Your status is noted up top with a green indicator (and what you’re currently playing). Status options include Online, Idle, Busy, and Offline.
The Stadia Controller setup interface was also previewed with the Made by Google device automatically connecting to Wi-Fi — presumably the network your phone is on following the use of Bluetooth Low Energy during the process. On initial launch, you have to “Link with a screen to play.” The Android and iOS app is only needed on first use. Future gameplay just requires a tap of the Stadia button on the Controller.
Lastly, the Stadia team provided a look at the TV interface. The “S” beacon is at the top left, while your Stadia Name and avatar are at the opposite end. Your last played game is front and center with large cover art and play button, while there’s a “Your games” carousel below.
In terms of settings, there’s a side drawer that indicates your “Connection” quality, and has Controller and Audio preferences. Below is a “Friends” list and ability to search, as well as “Start a party” for multiplayer gameplay.
More from the Stadia AMA:
- Google teases ‘Claw’ phone clip to attach Stadia Controllers and Pixels
- Google demos casting and pairing Stadia games to TVs [Video]
- Stadia Founders names must be alphanumeric, can be changed later
- A Google Stadia team member will personally deliver a Founder’s kit on launch day
- Google ‘aiming to release’ new Stadia features weekly, including achievements
FTC: We use income earning auto affiliate links. More.
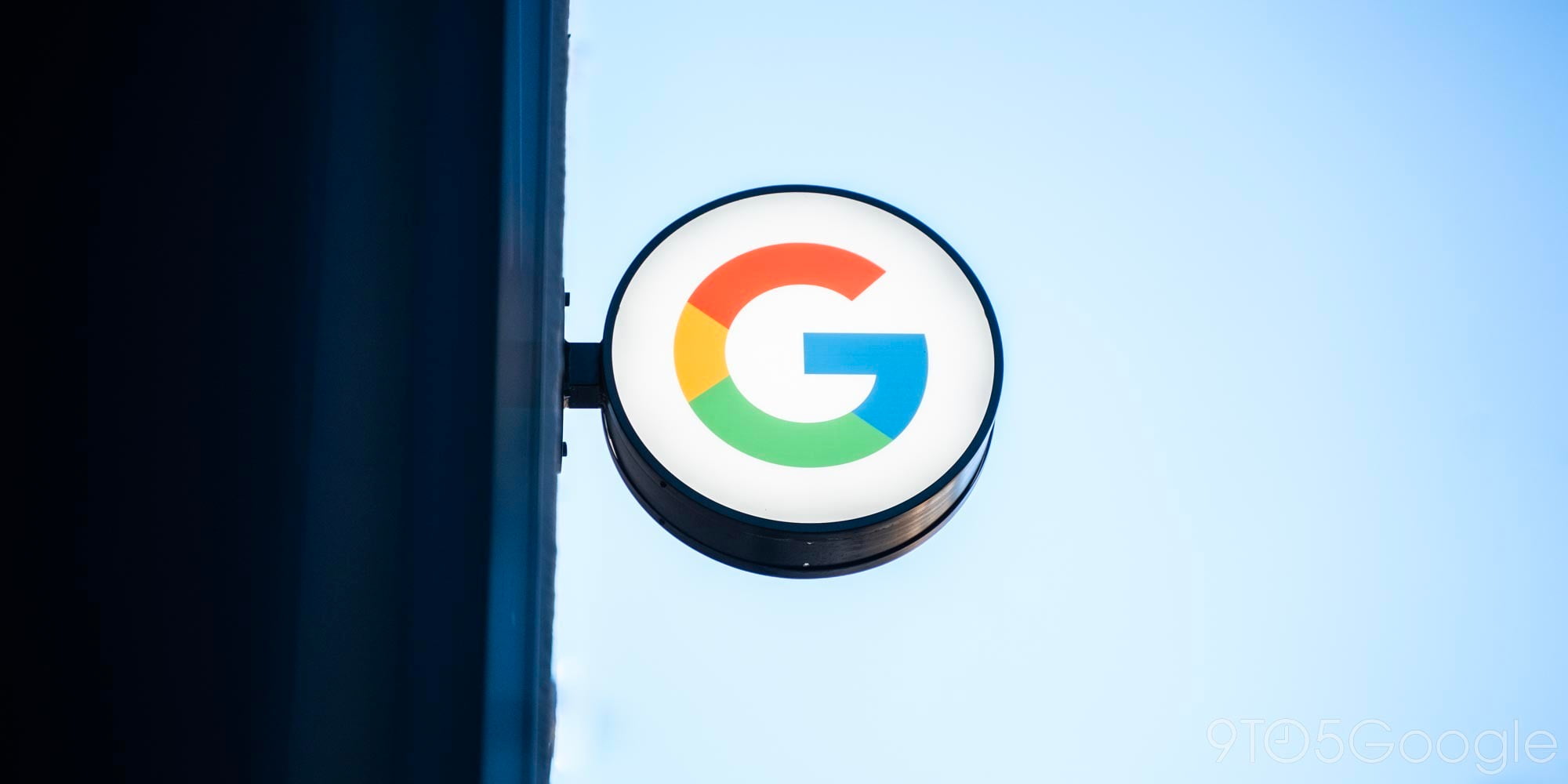

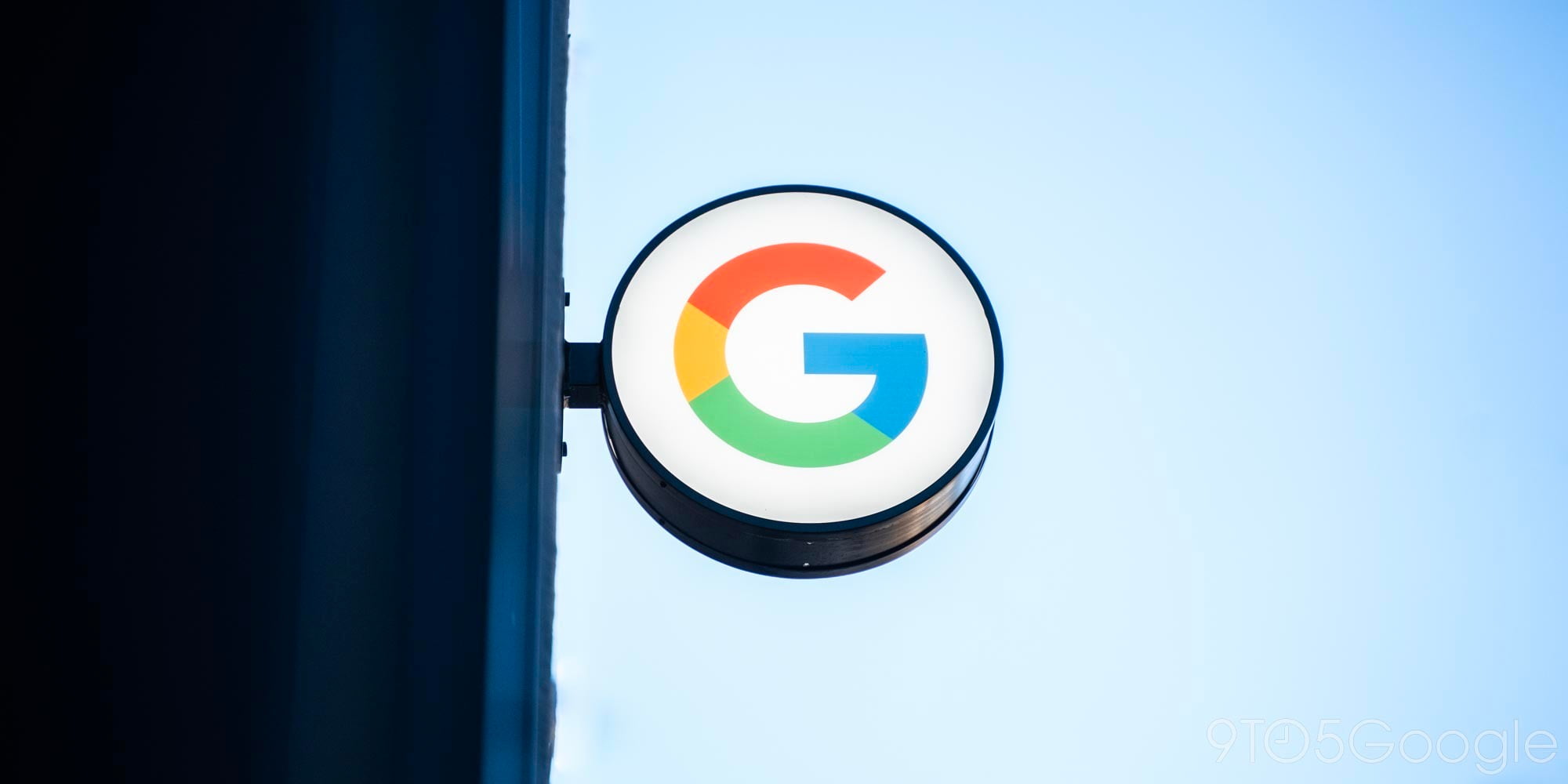
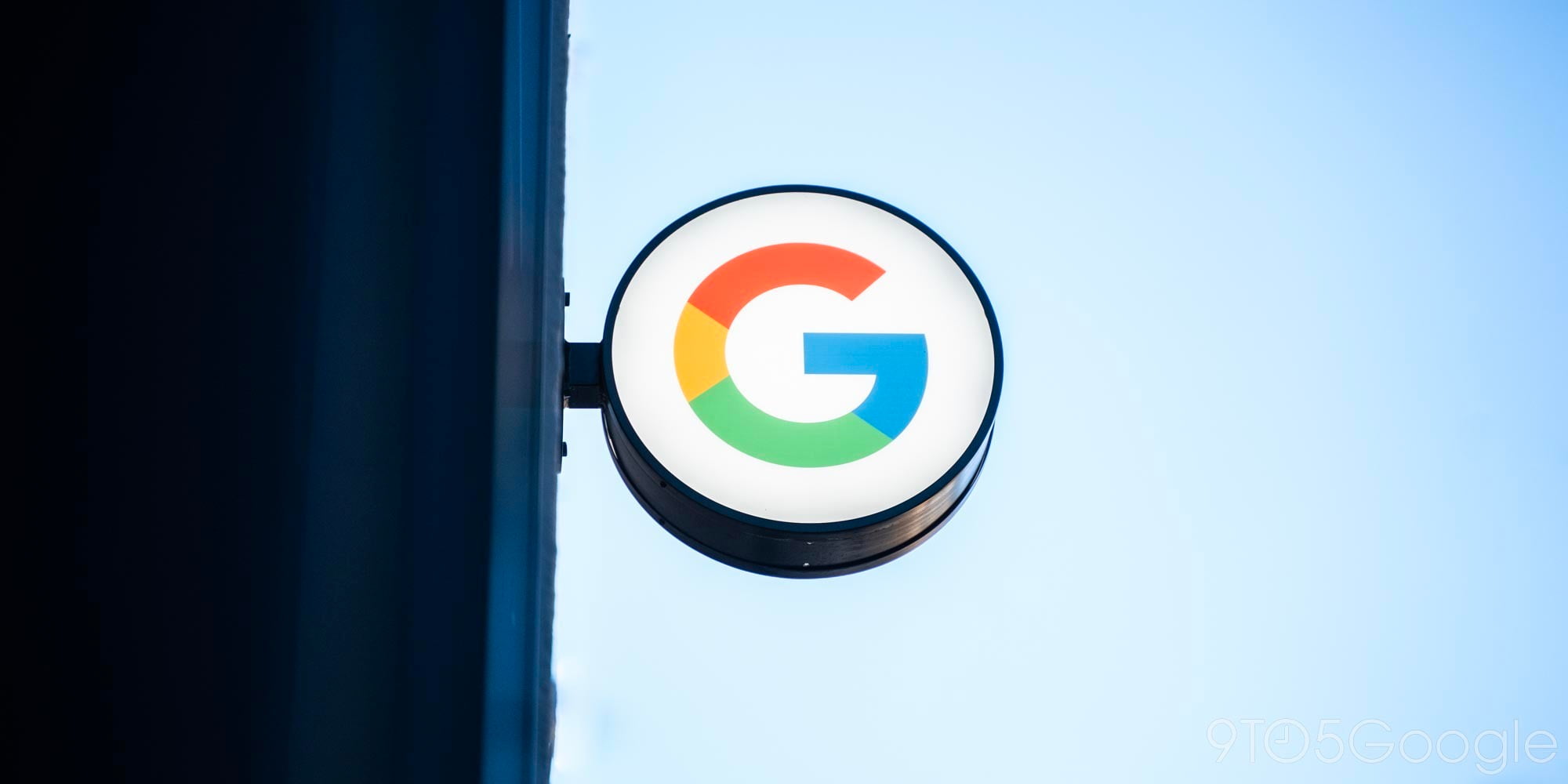


Comments